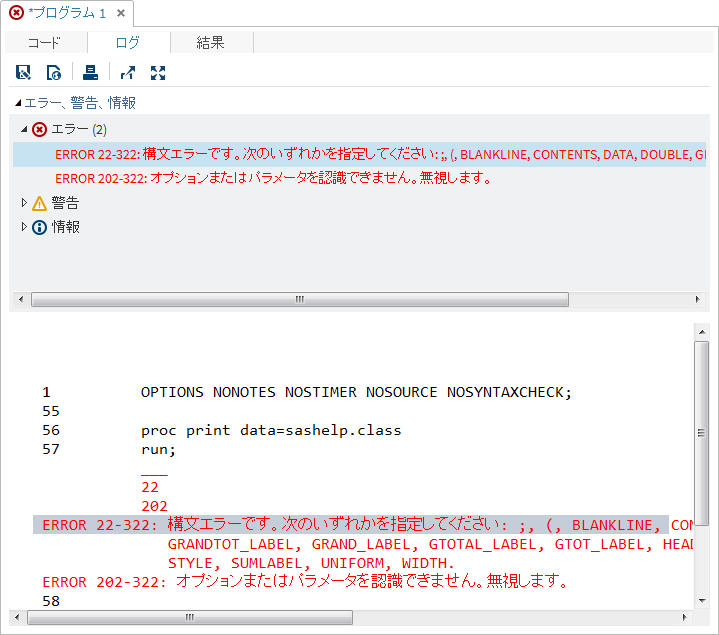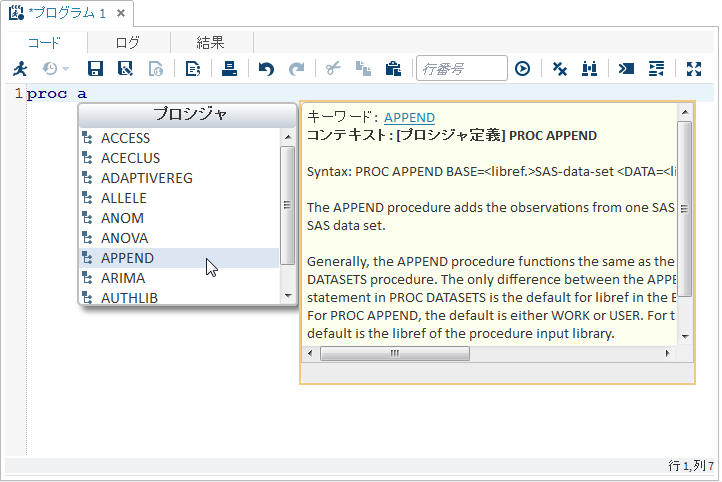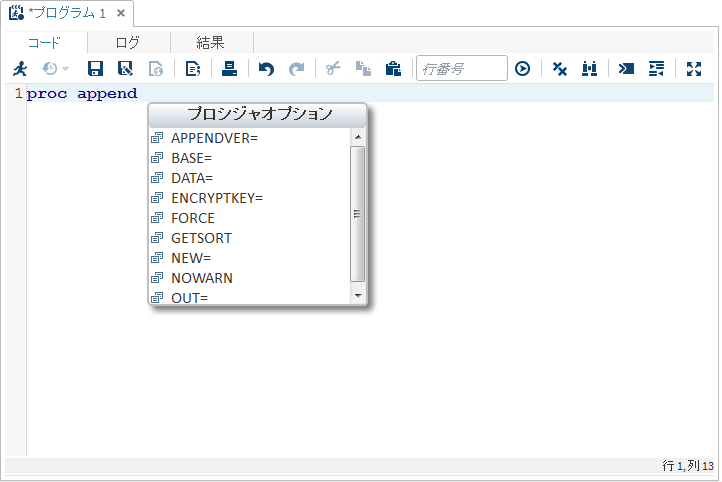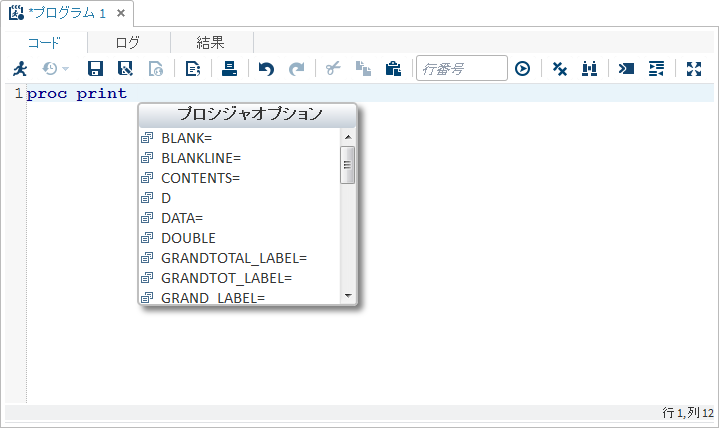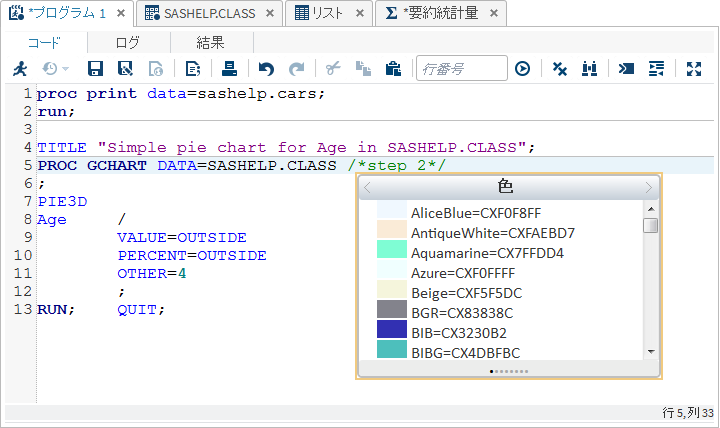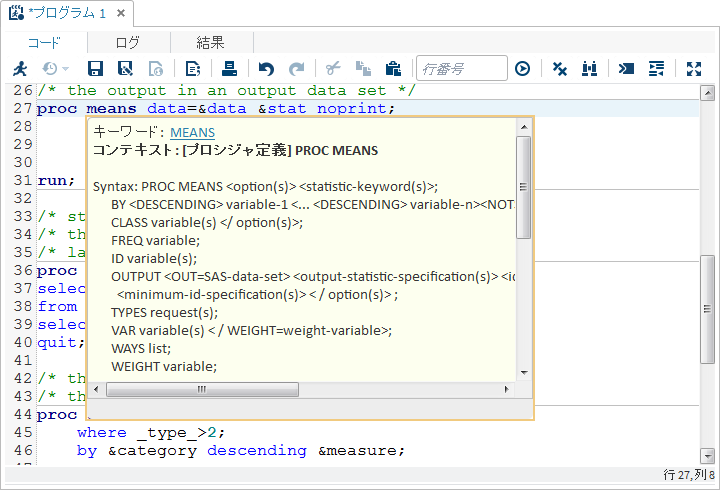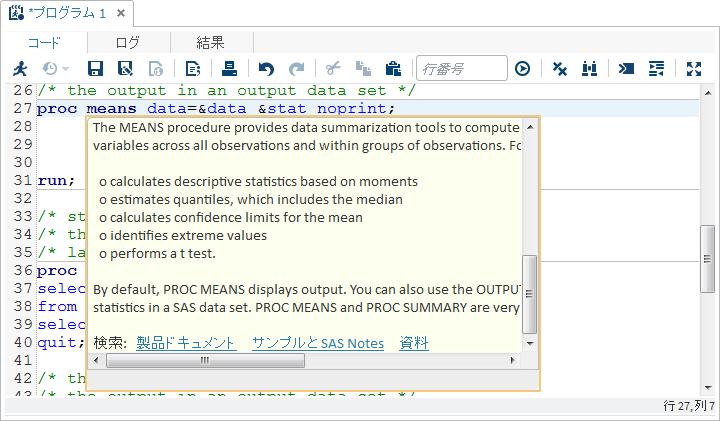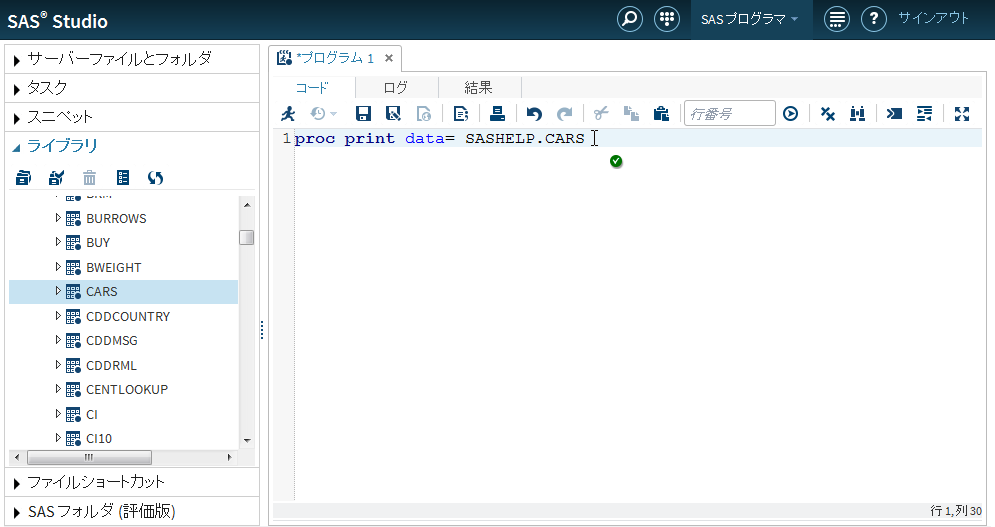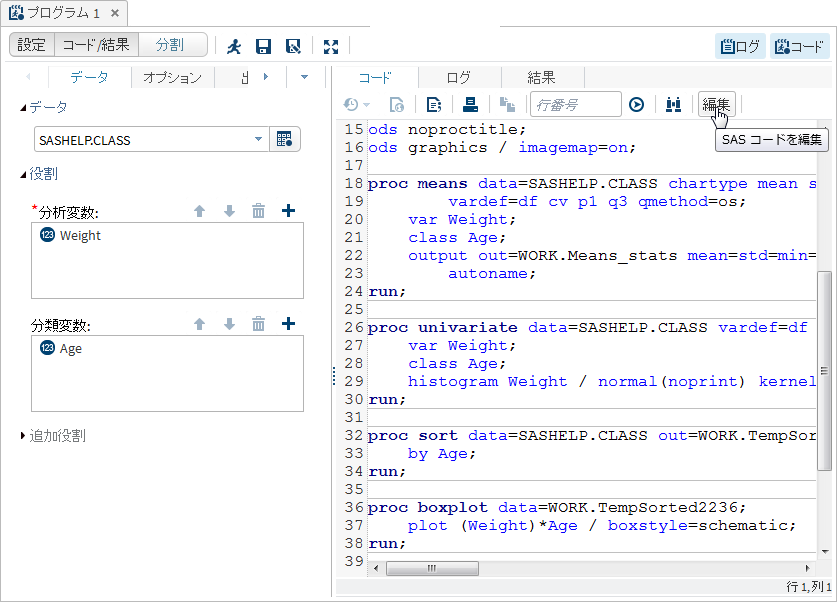プログラムの読み込みと作成
オートコンプリート機能の使用
オートコンプリート機能について
オートコンプリート機能の使用方法
オートコンプリート機能を使用するには、次の手順を実行します。
-
オートコンプリートリストの表示方法は、追加するキーワードによって異なります。
-
色、出力形式、入力形式、マクロ関数、SAS関数、統計量キーワード、スタイル要素、スタイル属性のいずれかを指定する場合は、コメントにマウスポインタを置いて、Ctrlキーを押しながらSpaceキーを押します。オプションのリストを逆方向にナビゲートするには、Ctrlキーを押しながら、ShiftキーとSpaceキーを押します。注: これらのショートカットは、オートコンプリートを使用する オプション( Preferences ウィンドウ)の選択を解除しても機能します。詳細については、コードエディタのカスタマイズを参照してください。
構文ヘルプの使用
コードエディタでプログラムを作成および編集する際に、SAS構文の簡単なドキュメントが表示されます。ヘルプを表示するには、次の方法があります。
-
プログラム内のキーワードを右クリックし、構文ヘルプを選択します。
-
有効なSASキーワードの入力を開始し、オートコンプリートウィンドウで提案されたキーワードをクリックします。
-
プログラム内の有効なSASキーワードにマウスポインタを置きます。この操作は、エディタのPreferenceでヒントを有効にするオプションが選択されている場合にのみ機能します。詳細については、コードエディタのカスタマイズを参照してください。
タスクからのコードの編集
SASプロパティパッケージの作成
SASプログラムパッケージは、SASプログラムのスナップショットとそのログ、およびHTMLの結果が含まれるファイルです。プログラムパッケージは、記述したコードから作成することも、タスクの実行時に自動的に作成されるコードから作成することもできます。SAS
Studioでプログラムパッケージを開くと、プログラムを再度実行しなくても、コード、ログ、および結果にアクセスできます。コードを変更して返しても、パッケージは自動的に更新されません。変更を保持するには、パッケージを再度保存する必要があります。
注: プログラムパッケージには、PDFまたはRTFの結果が含まれていません。プログラムを対話型モードで実行している場合は、プログラムパッケージを作成することができません。
プログラムパッケージファイルを作成するには、使用するコードを開き、 をクリックします。ファイルの場所と名前を指定し、
をクリックします。ファイルの場所と名前を指定し、
 をクリックします。ファイルの場所と名前を指定し、
をクリックします。ファイルの場所と名前を指定し、SAS プログラムパッケージ を 次の種類で保存 オプションとして選択します。
注: プログラムまたはログを個別に保存する場合、または、結果をHTML、PDF、またはRTFファイル形式でダウンロードする場合は、プログラムパッケージファイルを開いた後にプログラムを再度サブミットする必要があります。
プログラム要約の作成
要約ページは、記述したコードから作成することも、タスクの実行時に自動的に作成されるコードから作成することもできます。プログラムの要約ページは、別のブラウザタブで開くHTMLファイルであり、プログラムの実行に関する情報、全SASソースコード、全SASログ、および結果が含まれています。プログラムのプログラム要約ページを表示するには、 をクリックします。
をクリックします。
 をクリックします。
をクリックします。
注: プログラム要約は、プログラムを実行した後にのみ使用できます。
また、 をクリックして、
をクリックして、
 をクリックして、
をクリックして、AS プログラム要約 を次の種類で保存 オプションとして選択すると、指定したフォルダにプログラム要約ファイルを保存することもできます。プログラム要約はHTMLファイルとして保存されます。
マクロ変数の使用
SASコードの自動フォーマット
コードエディタを使用して、コードを自動的にフォーマットし、プログラムの可読性を高めることができます。コードを自動フォーマットすると、改行が追加され、ネストレベルに従って行が適切にインデントされます。コードエディタでコードをフォーマットするには、 をクリックします。
をクリックします。
 をクリックします。
をクリックします。
たとえば、次のコードはインデントや論理的な改行がなく、読みやすくありません。
data topn; length rank 8; label rank="Rank"; set topn; by &category descending &measure; if first.&category then rank=0; rank+1; if rank le &n then output; run;
コードを自動フォーマットすると、プログラムは次のように表示されます。
data topn;
length rank 8;
label rank="Rank";
set topn;
by &category descending &measure;
if first.&category then
rank=0;
rank+1;
if rank le &n then
output;
run;
対話型モードでの操作
対話型モードとは
SASプロシジャの中には対話型のものがあります。つまり、それらのプロシジャは、QUITステートメントをサブミットするまでアクティブ状態を維持します。SAS Studioでは、コードエディタを使用してこのようなプロシジャを他のSASプロシジャとともに対話型モードで実行できます。
対話型モードを使用することで、作成中のSASプログラムからいくつかの行を選択して実行し、その結果を使用して次の手順を決めることが可能になります。たとえば、SAS/ORのOPTMODELプロシジャでは、数学的プログラミングモデルをモデリングし、解を求めることができます。このプロシジャを対話的に実行することにより、プログラムの各部分の結果を迅速に確認し、プログラム全体を実行することなく、何らかの修正が必要であるかどうかを判断できます。
注: 対話型モードは、SAS 9.4以降のメンテナンスリリース1が稼動している場合にのみ利用できます。
プログラムを対話型モードで実行する
プログラムを対話型モードで実行するには、ツールバーで をクリックします。対話型モードをオフにするには、
をクリックします。対話型モードをオフにするには、 を再度クリックします。プログラムの表示中にモードを変更すると、そのプログラムのログおよび結果はクリアされます。また、適切なツールバーで
を再度クリックします。プログラムの表示中にモードを変更すると、そのプログラムのログおよび結果はクリアされます。また、適切なツールバーで をクリックすると、ログと結果を手動でクリアできます。
をクリックすると、ログと結果を手動でクリアできます。
 をクリックします。対話型モードをオフにするには、
をクリックします。対話型モードをオフにするには、 を再度クリックします。プログラムの表示中にモードを変更すると、そのプログラムのログおよび結果はクリアされます。また、適切なツールバーで
を再度クリックします。プログラムの表示中にモードを変更すると、そのプログラムのログおよび結果はクリアされます。また、適切なツールバーで をクリックすると、ログと結果を手動でクリアできます。
をクリックすると、ログと結果を手動でクリアできます。
プログラムを対話型モードで実行すると、そのプログラムには、ODSステートメントや%LETステートメントなどSAS Studioによって自動的に生成されたコードは追加されません。また、結果はHTMLでのみ生成されます。対話型モードでは、ログおよび結果は、既存のログおよび結果に追加されます。以前は、サブミットされたコードは、ユーザーがそのコードを終了するまでアクティブ状態でした。
たとえば、次のようなプログラムがあるとします。
proc sql; select * from sashelp.cars; select * from sashelp.class; quit;
非対話型モードでこのコードの最初の2つの行を選択してサブミットすると、コードは正常に実行されます。次にこのコードの最後の2つの行を選択してサブミットすると、PROC
SQLステートメントが欠如しているためにコードの実行は失敗します。
対話型モードに切り替えて同じ手順を実行すると、最後の2つの行は正常に実行されます。これは、PROC SQLステートメントが依然としてアクティブであるためです。
注: 特定のプロシジャに関するドキュメントについては、support.sas.comのSAS Programmer's Bookshelfをご覧ください。
対話型モードのライブラリについて
対話型モードを使用すると、そのセッション内でのみ使用できる独自のライブラリのリストを持つ新規のワークスペースサーバーセッションが作成されます。対話型モードで新規ライブラリを割り当てた場合、このライブラリは対話型モードをオフにすると使用できなくなります。対話型モードと非対話モードの間でライブラリ内のデータを共有するには、SAS
Studioを使用する度にライブラリが割り当てられるよう、それをautoexec.sasファイルに含める必要があります。詳細については、Autoexecファイルの編集を参照してください。
Webworkが対話モードのデフォルトの出力ライブラリです。ライブラリ参照名とテーブル名の両方を指定せずにテーブルを参照する場合、SAS Studioは、それがWebworkライブラリに格納されていると見なします。Webworkライブラリは、対話型モードと非対話モードの間で共有されています。1つのモードでWebworkライブラリで作成したデータは、他のモードでアクセスすることができます。
注: 対話モードで出力データを作成するプログラムを実行して、このデータが対話型モードと非対話型モードの両方で使用できるライブラリ(たとえばWebworkライブラリ)に保存されている場合、ユーザーインターフェイスから新しいデータを表示するにはナビゲーションペインのライブラリセクションをリフレッシュする必要があります。
Workライブラリは、対話型モードと非対話モードの間で共有されません。各ワークスペースのサーバーセッションは、独自の作業ライブラリを持っており、それらの間でデータを共有することはできません。対話モードでWorkライブラリに保存したすべてのデータは、非対話モードでWorkライブラリからアクセスすることはできません。また、データが対話モードで作成された場合、ナビゲーションペインのライブラリセクションからWorkライブラリ内のデータを表示することはできません。ただし、対話型モードでプログラムからそのデータにアクセスすることができます。
対話型モードを使用するときの注意事項
以下のリストは、対話型モードを使用するときの注意事項をまとめたものです。
-
対話型モードで出力データを作成するプログラムを実行する場合は、ナビゲーションペインのライブラリセクションを更新して新しいデータを表示する必要があります。
-
対話モードでWorkライブラリに作成したどのデータもナビゲーションペインのライブラリセクションから表示することはできません。ただし、プログラムでそのデータにアクセスすることができます。
-
対話型モードは、新しいワークスペースサーバーセッションを作成するので、ワークスペースのサーバーセッションに固有の任意のオプション、マクロおよびマクロ変数、および他のデータは、対話型モードと非対話型モードとの間で共有することはできません。
-
対話型モードでプログラムを実行すると、結果はHTMLのみで生成されます。
-
 をクリックして、個々のプログラムタブの対話型モードをオンまたはオフにすることができます。対話型モードをオンにすると、ボタンは、ツールバー上で強調表示されます。すべてのプログラムタブで対話型モードを使用したい場合、
をクリックして、個々のプログラムタブの対話型モードをオンまたはオフにすることができます。対話型モードをオンにすると、ボタンは、ツールバー上で強調表示されます。すべてのプログラムタブで対話型モードを使用したい場合、 をクリックしてプリファレンスを選択します。全般をクリックして、新しいプログラムを対話型モードで開始するを選択します。このオプションを選択しない場合、対話型モードを使用する度にそれをオンにする必要があります。
をクリックしてプリファレンスを選択します。全般をクリックして、新しいプログラムを対話型モードで開始するを選択します。このオプションを選択しない場合、対話型モードを使用する度にそれをオンにする必要があります。