| Exploring Data in Three Dimensions |
Contour Plot Properties
This section describes the property tabs associated with a contour plot. To access the rotating plot properties, right-click near the center of a plot, and select Plot Area Properties from the pop-up menu.
For a discussion of the Observations tab, see Chapter 6, "Exploring Data in Two Dimensions." For a discussion of the remaining tabs, see Chapter 9, "General Plot Properties."
The Contours Tab
The Contours tab controls attributes of the contours. You can use this tab to remove contours, create contours, and change the color or line styles of contours. The Contours tab is shown in Figure 7.18.The Contours tab has two subtabs: the Contour Styles subtab and the Levels subtab.
- Contour Levels
- displays each contour in the plot. The contours are labeled by values of the Z variable. You can select one or more items in the list to change their properties or to remove them from the list.
- Remove selected levels
- removes contours that are selected in the Contour Levels list.
 (large left arrow)
(large left arrow)
- applies the current set of properties to the contours selected in the Contour Levels list. You must click on the large left arrow to transfer the contour attributes to the selected items in the Contour Levels list, or to create new contours.
- Contour Styles
-
specifies the contour colors and line styles. These attributes are not
applied until you click the large left arrow (
 ).
).
- Color
- specifies a single color for the selected contour levels.
- Blend
- specifies a gradient colormap for a range of contour levels.
- Style
- specifies a line style for the selected contours.
- Width
- specifies a line width for the selected contours.
- Levels
-
specifies the number and range of contour levels.
These contours are
created when you click the large left arrow (
 ).
).
- Number
- specifies the number of contours to create.
- Minimum
- specifies a value
 used in the creation of new
contours.
used in the creation of new
contours.
- Maximum
- specifies a value
 used in the creation of new contours.
used in the creation of new contours.
You can create a set of contours by using the Levels subtab, as
shown in Figure 7.20. Let ![]() be the value in the
Number field, and let
be the value in the
Number field, and let ![]() and
and ![]() be the values in the
Minimum and Maximum fields. These values specify that the
interval between contours is
be the values in the
Minimum and Maximum fields. These values specify that the
interval between contours is ![]() .
.
When you click the large left
arrow (![]() ), contours are created for the levels
), contours are created for the levels ![]() , for
, for ![]() . This implies that
the first level is
. This implies that
the first level is ![]() and the last level is
and the last level is ![]() . Note that no contours appear for the
. Note that no contours appear for the ![]() and
and ![]() levels, because levels for extreme values are often degenerate. (For
example, if
levels, because levels for extreme values are often degenerate. (For
example, if ![]() on the domain
on the domain ![]() , then the
minimum value of
, then the
minimum value of ![]() is 0, and the contour for that level is a single point.)
is 0, and the contour for that level is a single point.)
If, instead, you know that you want the first contour to be at the
level ![]() and you want the contour interval to be
and you want the contour interval to be ![]() , then it
is straightforward to compute values of
, then it
is straightforward to compute values of ![]() ,
, ![]() , and
, and ![]() that
satisfy those conditions. You can choose
that
satisfy those conditions. You can choose ![]() and
and
![]() , where
, where ![]() is an integer.
is an integer.
If you want the
contours to encompass all of your data, then you can compute ![]() , where
, where ![]() is
the largest data value for the Z variable, and
is
the largest data value for the Z variable, and ![]() is the least integer greater than
is the least integer greater than ![]() . You should also choose
. You should also choose ![]() so
that
so
that ![]() . For example, if the range
of your data is
. For example, if the range
of your data is ![]() , and you want a contour interval of
, and you want a contour interval of
![]() with the first contour at
with the first contour at ![]() , then you can choose
, then you can choose
![]() ,
, ![]() , and
, and ![]() .
.
The Contour Options Tab
The Contour Options tab controls attributes of the contour plot. You can also use this tab to control the size of the grid used to construct contours. The Contour Options tab is shown in Figure 7.24.- Grid Sizes
- specifies the resolution of the computational grid used to construct contours from the data. The algorithm that computes the surface uses a grid superimposed on the (X,Y) plane. This grid consists of evenly spaced subdivisions along the X and Y axes. Generally, having more subdivisions results in smoother contours, whereas having fewer subdivisions results in a rougher contours.
- Show contour lines
- specifies whether contours are shown.
- Show contour values
- specifies whether contour lines are labeled by the value of the Z axis variable.
- Show contour areas
- specifies whether the region between contours is filled with color.
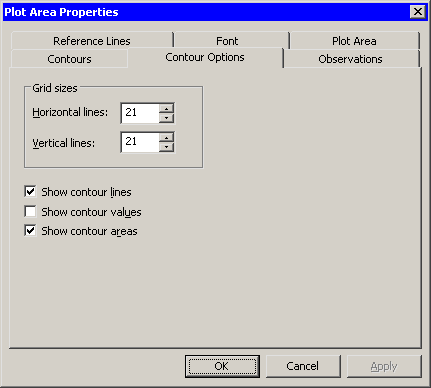
|
Figure 7.24: The Contour Options Tab
Copyright © 2008 by SAS Institute Inc., Cary, NC, USA. All rights reserved.