| Getting Started |
User Interface
When you invoke the QSIM Application, a Simulation window
and a palette opens, as shown
in Figure 2.2.
The Simulation window has two panels;
the command panel on the top
and the model panel on the bottom.
The palette contains the components that can be used to
build a model.
You build the model in the model panel, using the mouse to
drag and drop model components from
the palette into the model panel.
These model components are connected by arcs to produce
a directed network representation of the model.
You can change parameters and other properties of model components
using pop-up menus from the components.
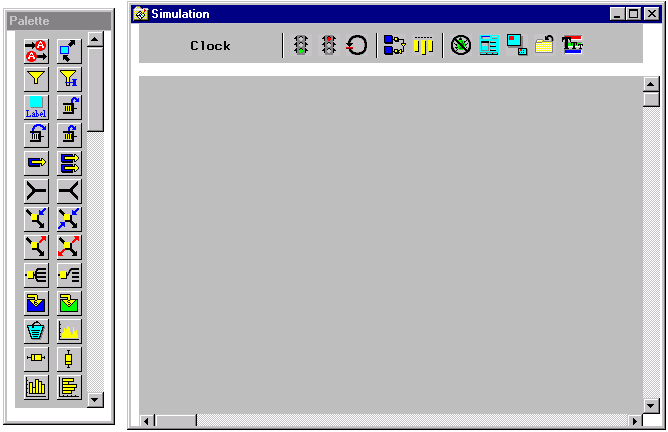
|
Figure 2.2: The Palette and the Simulation Window
If you don't see the component that you want
in the palette, use the scrollbar on
its right side to scroll the palette.
You pick up the component from the palette
and drag it to the model panel and then drop it.
For example, to place a Sampler in the Simulation window,
you pick up the
![]() component in the palette
and then drop it on the model panel.
component in the palette
and then drop it on the model panel.
The command panel contains command buttons.
These are push buttons that execute commands.
For example, the animate button,
![]() ,
is a command button that
toggles animation on and off when pressed.
,
is a command button that
toggles animation on and off when pressed.
The QSIM Application also supports cursor tracking.
As you move the cursor over a component, the shape of the
cursor will change depending on where the cursor is in the component.
When the cursor changes shape, you can click the left mouse button
and elicit location-dependent behavior such as resizing the component,
drawing an arc, or replicating (cloning) a component.
For example, if you click when the cursor is a ![]() , you can draw an
arc from that component to the next component that you click.
Also, picking and dragging a component with the cursor will move
the component.
Finally, clicking the right mouse button will always display
a pop-up menu.
, you can draw an
arc from that component to the next component that you click.
Also, picking and dragging a component with the cursor will move
the component.
Finally, clicking the right mouse button will always display
a pop-up menu.
This paradigm for the user interface is used throughout the QSIM
Application.
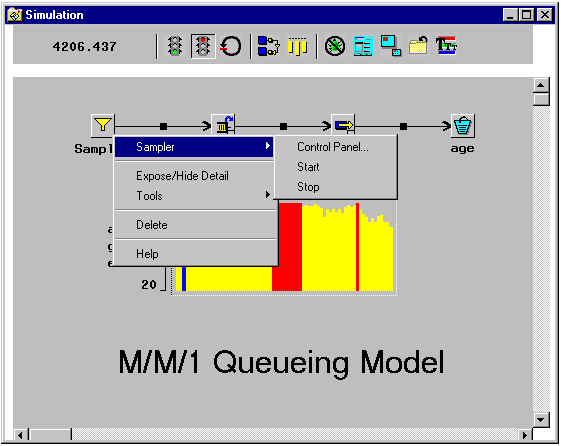
|
Figure 2.3: The Sampler Pop-Up Menu
Figure 2.3 shows the pop-up menu on the Sampler obtained by clicking the right mouse button. Notice that the first item in the menu names the type of component. The submenu from the Sampler entry lists the actions that are specific to that component. In this case, it includes: Control Panel..., which opens a window that enables you to control the component, an action often used; Start, which starts the transaction sampling, an action seldom needed; and Stop, which stops the transaction sampling, also an action seldom needed. Other general actions include Expose/Hide Detail for changing the Sampler representation from an image to a line drawing, and Tools for other less frequently used tools.
Model components are connected by arcs.
Transactions flow down arcs between components.
You can connect two components with an arc by placing the cursor
over the right side of a component.
Notice that the cursor shape changes to ![]() .
If you click the left mouse button
you will have a rubberband line to the cursor.
Now when you select another component, an arc will connect the
two components.
If you move the cursor out of the Simulation window while the
rubberband line is connected to it, the
window may start power scrolling.
Bringing the cursor back into the window will stop the scrolling.
Clicking outside the window will take you out of the rubberband line mode.
.
If you click the left mouse button
you will have a rubberband line to the cursor.
Now when you select another component, an arc will connect the
two components.
If you move the cursor out of the Simulation window while the
rubberband line is connected to it, the
window may start power scrolling.
Bringing the cursor back into the window will stop the scrolling.
Clicking outside the window will take you out of the rubberband line mode.
Model components have control panels associated with them.
With these panels, you specify parameters and control the behavior of
the component.
The simulation also has a control panel, as
shown in Figure 2.5.
It is displayed by selecting the
![]() command button.
command button.
The Command Buttons
The Component Control Panel
Copyright © 2008 by SAS Institute Inc., Cary, NC, USA. All rights reserved.