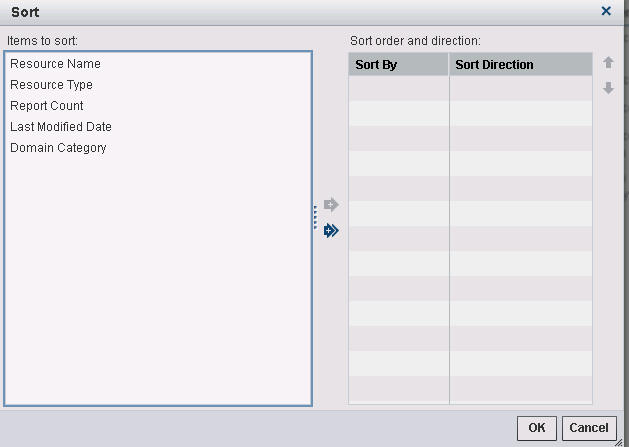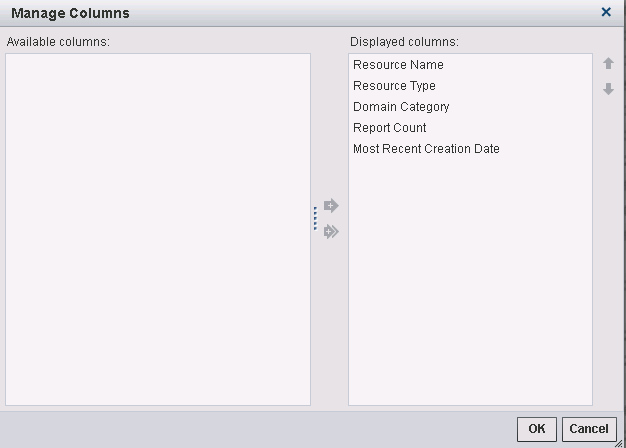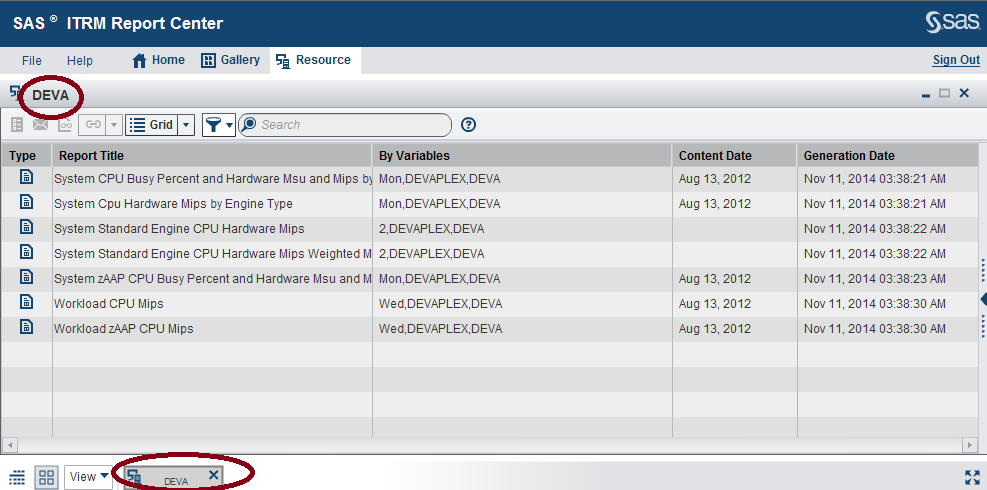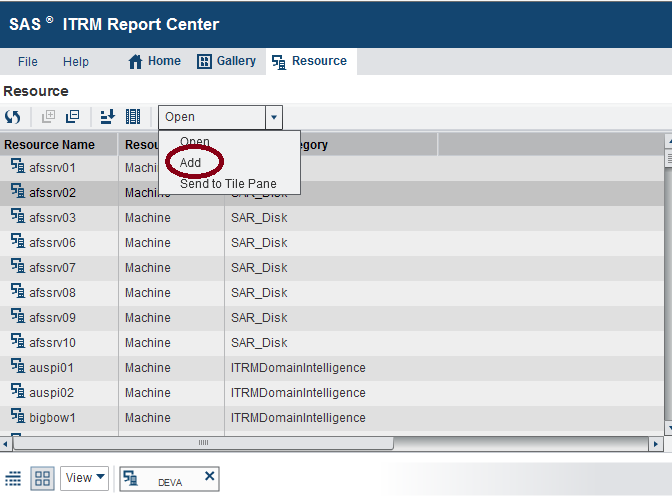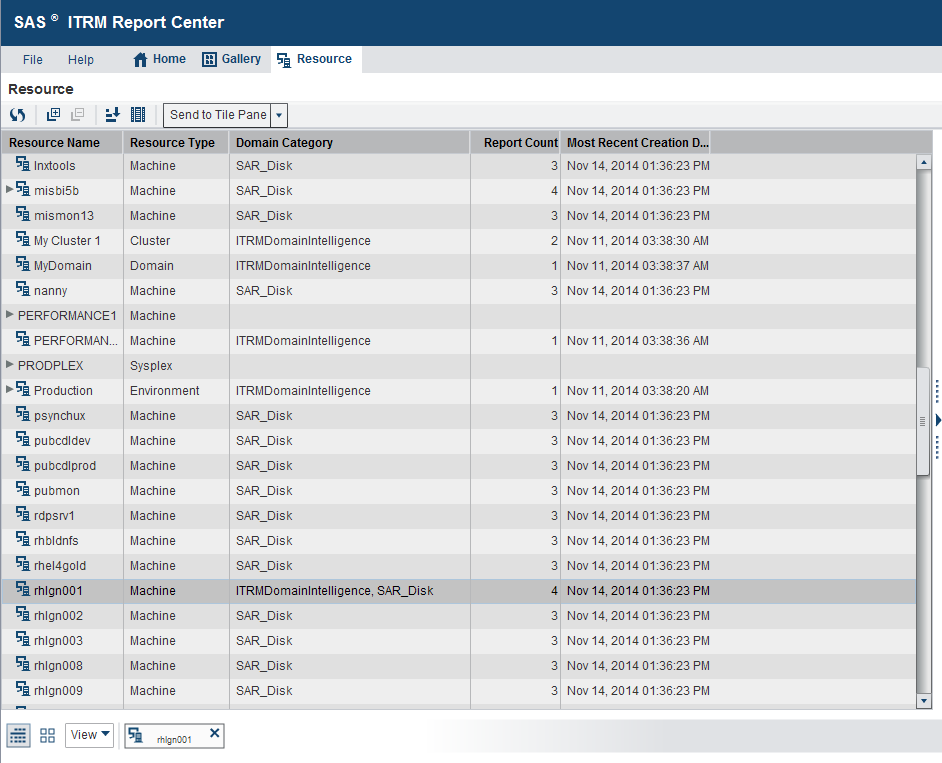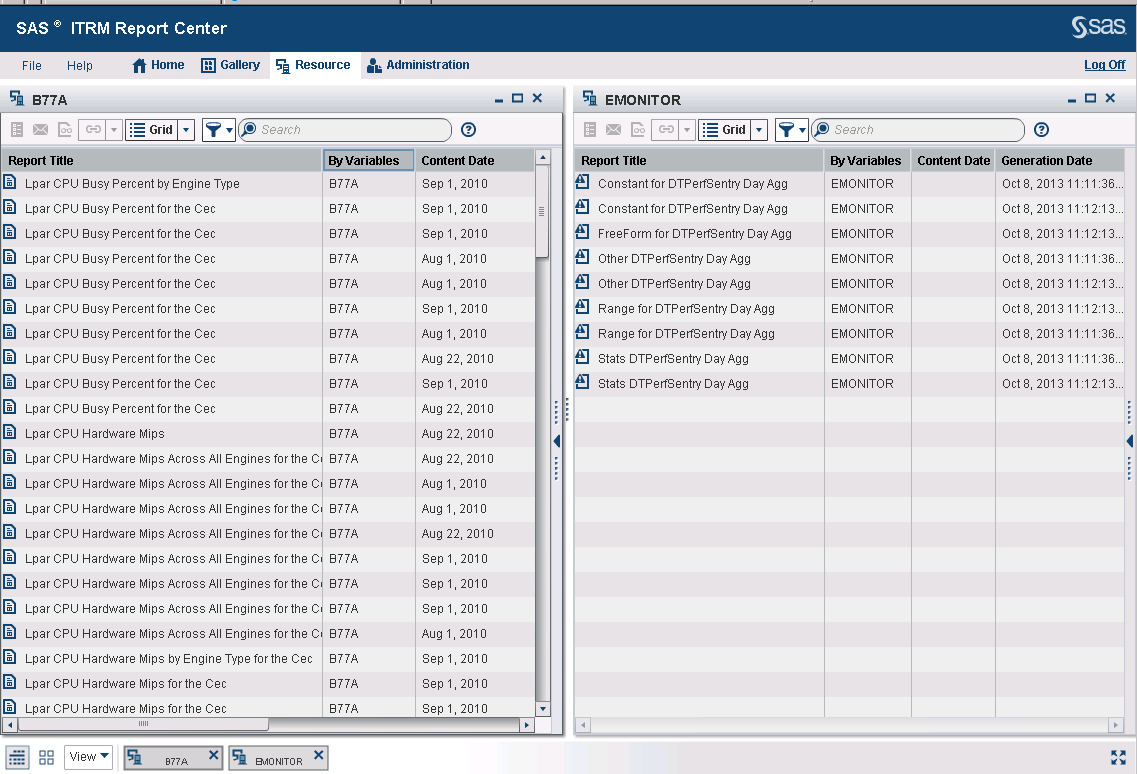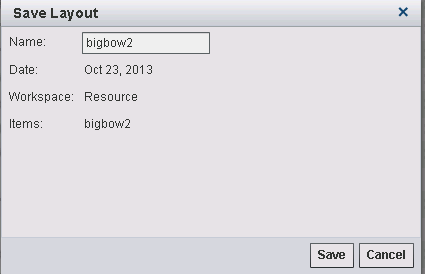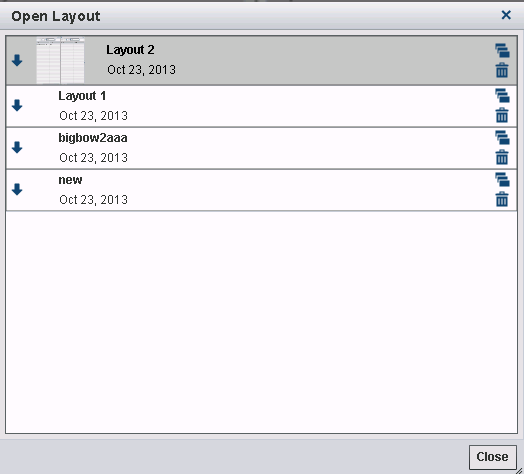About the Resource Workspace
The main features of
the Resource workspace are accessed from
the workspace bar. The workspace bar of the Resource workspace
contains the following icons:
-
 updates the window with the latest information.
updates the window with the latest information.
-
 displays all the resources on this window.
displays all the resources on this window.
-
 lists only information that pertains to the first
resource name. Reports with multiple resource names are hidden.
lists only information that pertains to the first
resource name. Reports with multiple resource names are hidden.
-
 sorts the content on this workspace by Resource
Name or Resource Type. The Sort dialog
box appears as shown in the following display.
You can sort in ascending or descending order by Resource Name, Resource Type, Resource Count, Last Modified Date, orDomain Category. Use the right and left arrows to move a selected sort item to the Sort By column. The columns are sorted in ascending order by default. To change the sort order, click the Sort Direction field for the item that you want to sort. Then click the order that you want to sort by. Then click OK.TipYou can change the sort order of the selected items by using the up and down arrows on the right side of the column.
sorts the content on this workspace by Resource
Name or Resource Type. The Sort dialog
box appears as shown in the following display.
You can sort in ascending or descending order by Resource Name, Resource Type, Resource Count, Last Modified Date, orDomain Category. Use the right and left arrows to move a selected sort item to the Sort By column. The columns are sorted in ascending order by default. To change the sort order, click the Sort Direction field for the item that you want to sort. Then click the order that you want to sort by. Then click OK.TipYou can change the sort order of the selected items by using the up and down arrows on the right side of the column. -
 changes the information that is displayed on the
window. The Manage Columns dialog box appears,
as shown in the following display.
The previous dialog box shows that the Resource workspace is displaying the Resource Name, Resource Type, Domain Category, Report Count, and Most Recent Creation Date by default.To remove any of these columns from the workspace, select it and then use the arrows to move that column to the Available columns list.Note: This change persists from one session to the next.
changes the information that is displayed on the
window. The Manage Columns dialog box appears,
as shown in the following display.
The previous dialog box shows that the Resource workspace is displaying the Resource Name, Resource Type, Domain Category, Report Count, and Most Recent Creation Date by default.To remove any of these columns from the workspace, select it and then use the arrows to move that column to the Available columns list.Note: This change persists from one session to the next. -
The following display shows the Open menu.
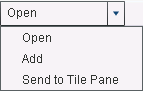 .
It displays these options for a selected resource:
.
It displays these options for a selected resource:-
Click Open to display the reports for that resource. The reports appear as a gallery using the default grid view.By default, ITRM Report Center limits the number of reports that can be displayed in a gallery to 3,000. When the number of reports exceeds 3,000, a message is displayed and the reports that exceed that limit are omitted from the display. The default value for the number of reports that can be displayed in a gallery is stored in the SecondaryReportCount parameter. The default value of this parameter (3,000) can be changed by a SAS administrator. However, regardless of the value specified for the SecondaryReportCount parameter, ITRM Report Center permits no more than 5,000 reports in a single gallery.TipTo view or change the default report limits for the secondary filters, use the SAS Administrative ID. For more information, see the “Reset the Maximum Number of Reports to Be Returned from the Create Gallery Filters “ topic in Chapter 10, “Administrative Tasks” in the SAS IT Resource Management 3.7: Reporting Guide.Reports that pertain to a selected resource might exist in multiple root locations. If a user belongs to several root locations, all the reports (across all the root locations to which the user belongs) are displayed.Reports with partially matching nodes are merged when displayed. For example, suppose there are two sets of reports. One set of reports has only one variable. The other set has two variables. (One of these variables matches the variable of the first set of reports.) When displayed, the two resource hierarchies are merged into one hierarchy. That is, both sets of reports are displayed under the variable that was common to both sets of reports.Note: If the number of reports seems incorrect, refresh the cache for the root location. This can be done by a SAS administrator on the Administration workspace.In the following display, the DEVA resource was selected on the workspace that was displayed in the Overview of the Resource Workspace.Note: The name of the resource (in this example, “DEVA”) appears in the tray at the bottom of the workspace. It also appears at the top of the page above the workspace bar.
-
Click Send to Tile Pane to add the selected resource to the location at the bottom of the page.For example, in the following display, the selected resource is rhlgn001.Using the Send to Tile Pane feature makes it easier to compare the resources. Clicking the tiles (one after another) causes them to display as a tile gallery in the same workspace, as shown in the following display. Alternatively, select View
 Show All Items to view the
resources as a tile gallery.
Note: In the previous display, the resource groups B77A and EMONITOR are compared. Any number of resource groups can be displayed as tiles at the same time in the workspace. However, legibility of the images might be impaired if more than nine resource groups are included in the view.
Show All Items to view the
resources as a tile gallery.
Note: In the previous display, the resource groups B77A and EMONITOR are compared. Any number of resource groups can be displayed as tiles at the same time in the workspace. However, legibility of the images might be impaired if more than nine resource groups are included in the view.
-
The following display
shows the tray at the bottom of the Resource workspace.
It contains these objects:
-
 Click the View Object List icon to display all the objects in the Resource workspace. This view shows the Domain Category column. (This icon toggles with the View Layout icon. Click the View Layout icon to eliminate the Domain Category column from the display.)
Click the View Object List icon to display all the objects in the Resource workspace. This view shows the Domain Category column. (This icon toggles with the View Layout icon. Click the View Layout icon to eliminate the Domain Category column from the display.) -
 Click the View Layout icon to bring focus to opened tile galleries. (This icon toggles with the View Object List icon.)
Click the View Layout icon to bring focus to opened tile galleries. (This icon toggles with the View Object List icon.) -
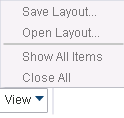 Click the View button to display these options:
Click the View button to display these options:-
Save LayoutSelect this item to open the Save Layout dialog box.This dialog box displays identifying information about the layout: name, date of creation, workspace, and items contained in the layout. You can change the Name of the layout. The Name field can contain any type and number of characters. Click Save to save the layout and return to the workspace view.
-
Show All ItemsSelect this item to display all the tiles that are shown in the tray of the Resource workspace. The resources are displayed in the form of a gallery.
-
Close AllSelect this item to remove all tiles from the tray of the Resource workspace.
-
-
 Click the Maximize View icon to enlarge the view by removing the banner and the status bar. (This icon toggles to maximize and normalize the view.)
Click the Maximize View icon to enlarge the view by removing the banner and the status bar. (This icon toggles to maximize and normalize the view.) -
The name or ID of the user appears next to the User field.
Several features that
are described for the Gallery workspace are
also available for use in the Resource workspace.
The following features are available for both workspaces:
Similarly, workspace
navigation options that are described for the Resource workspace
are also available for use in the Gallery workspace.
These features are the Open, Add, Send
to Tile Pane, and Workspace Tray that
are described in the “About the Resource Workspace”
topic in this chapter. For more information, see About the Resource Workspace.
Copyright © SAS Institute Inc. All rights reserved.