Using an External File in the Process Flow for a Job
Problem
You want the process flow for a job to read from an external file or write to an external file.
Solution
In the process flow for a job, you can use the File Reader transformation to read
an external file, and you can
use the File Writer transformation to write to an external file.
An external file, sometimes called a flat file or a raw data file, is a plain text
file that often contains one record per line. Within each record, the fields can have
a fixed length or they can be separated by delimiters, such as commas. Most SAS Data
Integration Studio transformations cannot use external files as inputs or outputs,
so the File Reader and File Writer transformations are used to incorporate external
files into the process flow for a job.
Perform
the following tasks:
Tasks
Read from an External File in a Job
To read from an external file in a job, add a File Reader transformation to the job.
Then, specify the external file as
the input to the File Reader transformation, as shown in the next display.
File Reader Process Flow

The File
Reader transformation reads information from the external file and
writes the output to a temporary work table. By default, the temporary
work table is a SAS view. Most SAS Data Integration Studio transformations
can read a SAS view, so the output work table could be
connected to a second transformation such as the Sort transformation.
The second transformation could be connected to a third, and so on.
In this way, a chain of transformations can be used to process information
from an external file.
Perform
the following steps to specify an external file as the input to the
File Reader transformation.
-
If the external file has not been registered, use the appropriate wizard to register the external file. For more information, see Registering a Delimited External File, Registering a Fixed-Width External File, and Registering an External File with User-Written Code.
-
Create an empty SAS Data Integration Studio job. For more information, see Creating an Empty Job.
-
Select and drag a File Reader transformation from the Access folder of the Transformations tree. Then, drop it in the empty job on the Diagram tab in the Job Editor window.
-
Select and drag the external file from the tree view. Then, drop it before the File Reader transformation on the Diagram tab.
-
Drag the cursor from the external file to the input port of the File Reader transformation. This action connects the source to the transformation. At this point, the minimum process flow for your job should look similar to the preceding process flow. You can run the job and verify the results.
Write to an External File in a Job
To write to an external file in a job, add a File Writer transformation to the job.
Then, specify a SAS or DBMS table as
the input and an external file as the output, as shown in the next display.
File Writer Process Flow

The File Writer transformation reads information from a SAS or DBMS table and writes
the output to an external file. The input to a File Writer transformation could be
the output of a previous transformation in the current job, or it could be output
from another job. In this way, the output of SAS Data Integration
Studio jobs can be made available to third-party applications that support external
files.
Assume that the SAS or DBMS table input to the File Writer transformation is already
registered, and that the external file output is a new file, one that is created when
the job that includes the File Writer executes for this first time. Perform the following
steps to specify an external file as the output of the File Writer transformation.
-
If the external file has not been registered, use the appropriate wizard to register the external file. For more information, see Registering a Delimited External File, Registering a Fixed-Width External File, and Registering an External File with User-Written Code.
-
Create an empty SAS Data Integration Studio job. For more information, see Creating an Empty Job.
-
Select and drag a File Writer transformation from the Access folder of the Transformations tree. Then, drop it in the empty job on the Diagram tab in the Job Editor window.
-
Select and drag a SAS or DBMS input table from the tree view. Then, drop it before the File Writer transformation on the Diagram tab.
-
Drag the cursor from the input table to the input port of the File Writer transformation. This action connects the input to the transformation.
-
Select and drag the external file output from the tree view. Then, drop it after the File Writer transformation on the Diagram tab.
-
Drag the cursor from the output port of the File Writer transformation to the external file. This action connects the output to the transformation. At this point, the process flow should look similar to the preceding process flow diagram.The File Writer transformation attempts to automatically map columns between the input table and the output external file. You might want to verify that the mappings are correct.
-
(Optional) To verify the mappings in the File Writer transformation, right-click the transformation in the job and select Properties from the pop-up menu. The next display shows the Mapping tab for the File Writer transformation.Mapping Tab for File Writer Transformation
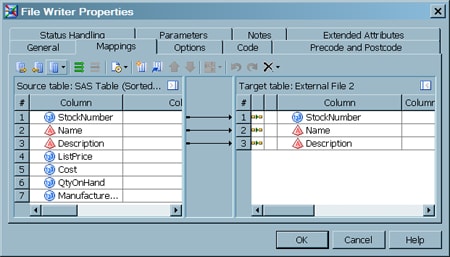 In the preceding display, three columns from the input table (SAS Table) are mapped to three identical columns in the output file (External File 2). If the mappings are what you want, click Cancel to close the properties window. To update the mappings, see Maintaining Column Mappings.
In the preceding display, three columns from the input table (SAS Table) are mapped to three identical columns in the output file (External File 2). If the mappings are what you want, click Cancel to close the properties window. To update the mappings, see Maintaining Column Mappings. -
When ready, run the job and verify the results.
Run the Job and Verify the Results
Perform the following steps to run the job and view the output.
-
Right-click on an empty area of the job, and click Run in the pop-up menu. SAS Data Integration Studio generates code for the job and submits it to the SAS Application Server for execution.
-
If error messages display, read and respond to the messages as needed.
Right-click
the appropriate external file or table and select Open or Open as Table to verify that the correct
data was loaded into the table or file.
Copyright © SAS Institute Inc. All Rights Reserved.
Last updated: January 16, 2018