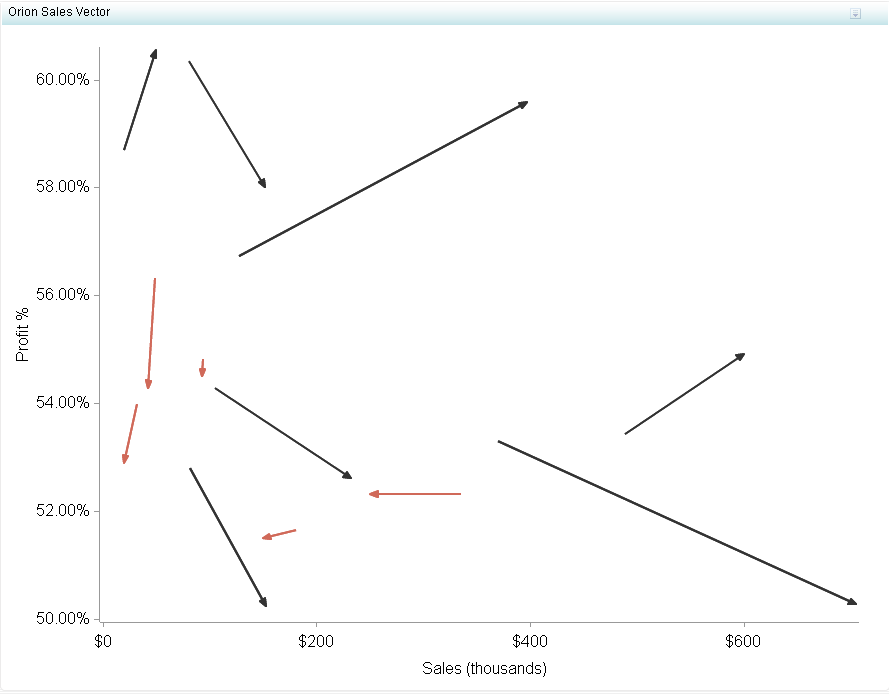Vector Plot
Usage Information
|
Vector plots can only
be used when direction and magnitude are both present in the data
and must be displayed. Unlike a line plot, a vector plot can display
how two variables interact with each other over a third variable that
identifies each individual vector. Note that vector plots are less
commonly used in business and more commonly used when dealing with
physics and earth sciences. However, vector plots can be used to represent
certain aspects of business. For example, a vector plot can be used
to determine the direction of sales, given the resources and effort
that went into making a sale.
|
|
|
Alerts are supported. For information, see Customizing Alerts.
|
|
|
This indicator type can be used to define a link or as the
destination of a link.For
more information about defining an indicator with a hyperlink, see Adding Links to Indicators or Other Content.
|
|
|
Filtering multiple items is supported.For
more information, see Supporting Multiple Selections in a Filtered Data Interaction.
|
Display Settings
The following display settings are used in the preceding
figure. For more information, see “Sample Data Structure”
for this indicator.
You can customize the
following display settings for this indicator:
-
In the X-axis title field, type the title to use for the X axis in the indicator. If you do not specify a title, the value that you selected from the X-axis value list is used by default. If you do not want a title, type a space in the field. If you select Scale X axis, a measurement label is added to the title.
-
In the Y-axis title field, type the title to use for the Y axis in the indicator. If you do not specify a title, the value that you selected from the Y-axis value list is used by default. If you do not want a title, type a space in the field. If you select Scale Y axis, a measurement label is added to the title.
Sample Data Structure
To create a vector plot,
you must provide one variable (point label) and five measures (range
value, X-axis start value, X-axis end value, Y-axis start value, and
Y-axis end value).