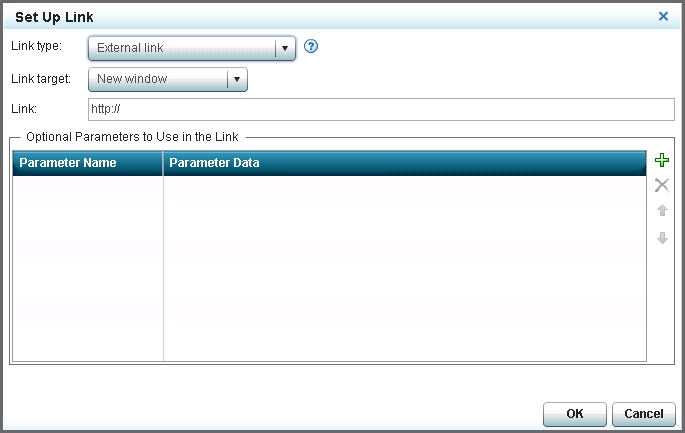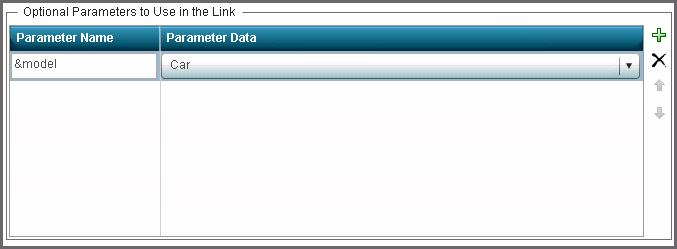Adding Links to Indicators or Other Content
Overview
Note: When you define an indicator with both a link and an interaction,
the link takes precedence over the interaction when the link opens
in the same window as the interaction. For example, if you create
a dashboard that opens a report and that interacts with another indicator,
when the business user clicks the indicator, the report opens in the
current window. If the link opens in a new window, then the business
user sees the interaction in the current window and the link in a
new window. For
more information, see Adding Interactions between Indicators.
Indicator Types That Support Linking
Link Types that Support Parameters
Set Up a Link in an Indicator
-
(Optional) For an external link, indicator, dashboard, SAS Stored Process, and SAS Web Report Studio report, complete the following steps in the Optional Parameters to Use in the Link table. For more information, see Examples of Passing Parameters.
Examples of Passing Parameters
In this first example,
an external link to the Google Web page is specified. The parameters
in the link generate a search on Google. In this example, the following
optional link parameters are specified:
The following link is generated:
The second example describes
linking to a SAS stored process. In this example, a KPI indicator
references SASHELP.CLASS and the indicator display setting called Range
Value is set to AGE. The following optional link parameters
are specified:
The selected stored process called Stored
Process with Parameter is defined as follows: