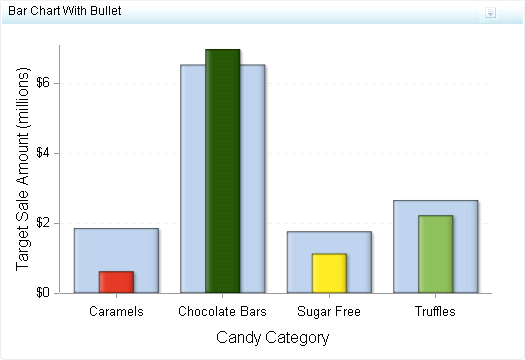Bar Chart with Bullet
Definition
A bar chart with bullet
consists of a grid and some vertical or horizontal columns (bars)
with bullet lines inside each bar. The length of each bar represents
a quantitative measure, and the bullet inside it compares this measure
to another measure, such as a target. The bar and its bullet enables
the business user to quickly see how the bullet measure compares to
the value of the bar.
Usage Information
|
Alerts are supported. For information, see Customizing Alerts.
|
|
|
This indicator type can be used to define a link or as the
destination of a link.For
more information about defining an indicator with a hyperlink, see Adding Links to Indicators or Other Content.
|
|
|
Filtering multiple items is supported.For
more information, see Supporting Multiple Selections in a Filtered Data Interaction.
|
Display Settings
The following display settings are used in the preceding
figure. For more information, see “Sample Data Structure”
for this indicator.
You can customize the
following display settings for this indicator:
-
(Required) From the X-axis value list, select the column in your data that you want to use for the X-axis value in the indicator. When you view your indicator data, the columns in the data set are described by the values in the Column Name column. The selections available in the X-axis value list are all of the values in the Column Name column.
-
In the X-axis title field, type the title to use for the X axis in the indicator. If you do not specify a title, the value that you selected from the X-axis value list is used by default. If you do not want a title, type a space in the field. If you select Scale X axis, a measurement label is added to the title.
-
In the Y-axis title field, type the title to use for the Y axis in the indicator. If you do not specify a title, the value that you selected from the Bar value list is used by default. If you do not want a title, type a space in the field. If you select Scale Y axis, a measurement label is added to the title.
Sample Data Structure
To create a bar chart
with bullet, you must provide one variable (X-axis value) and at least
two measures (bar value and bullet value). In this example, only two
measures are provided.