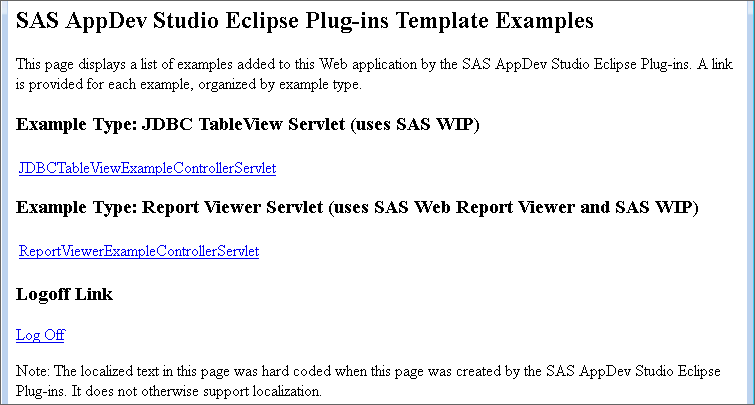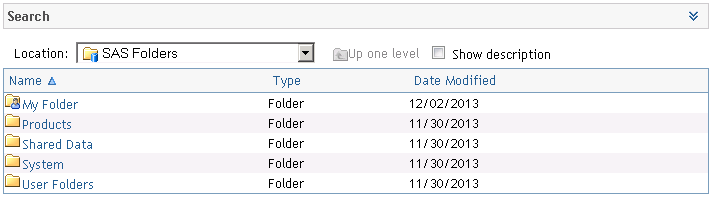This section adds a
template to an existing project. Because the template uses the same
Tomcat server, server parameters, and Welcome Page to run the ReportViewer
Servlet, you need to provide only the information collected when adding
the template.
-
Select
File New
New Other
Other.
-
Expand
SAS
Appdev Studio, select
Add Template Content
to Project, and click
Next.
-
Expand
SAS
Java Web Application and
SAS Web Application
Examples.
-
Select
Report
Viewer Servlet (uses SAS Web Report Viewer and SAS WIP),
and click
Next.
-
Accept the Template
Configuration Parameters by clicking
Next.
-
Accept the SAS Web Infrastructure
Platform Information by clicking
Next. The
proper BI Server should already be selected.
-
Accept the Servlet Class
Parameters by clicking
Next.
-
Accept the Servlet Deployment
Descriptor Parameters by clicking
Finish.