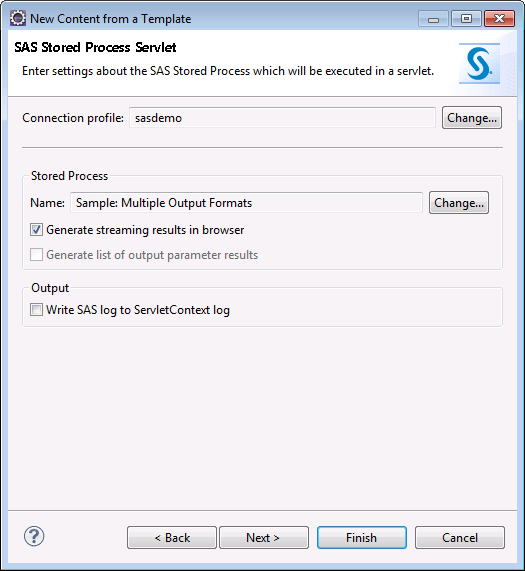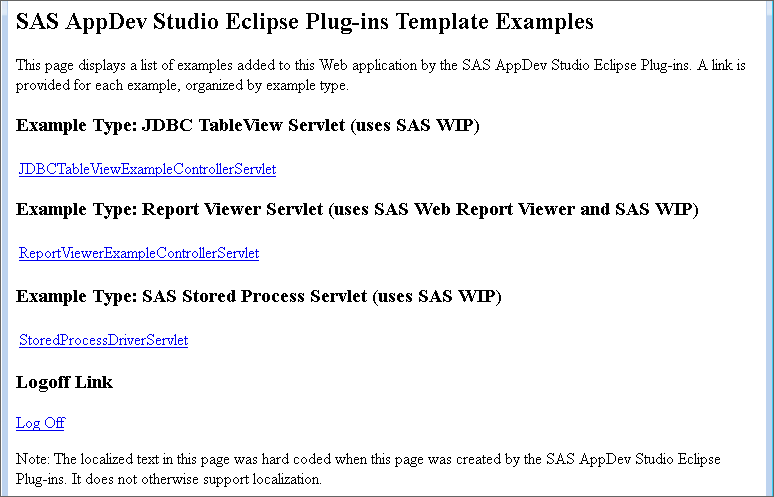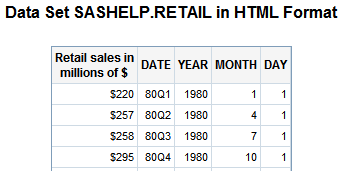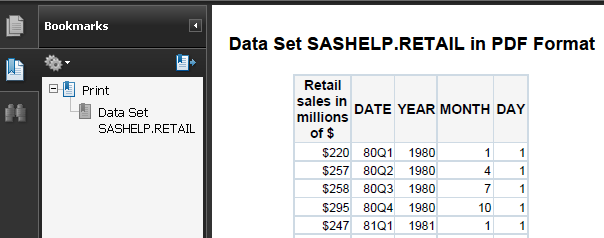Add a SAS Stored Process Servlet Template to the Project
Add the SAS Stored Process Servlet Template
Replace a Value in the Servlet Code
The generated servlet
code lacks a value for one of the stored process input parameters.
The default value was not defined in the metadata for the stored process,
and therefore could not be included in the generated code. You must
edit the code and provide a valid value before the servlet can compile
and run.
-
For more information about input parameters, including how to see what input parameter values and data types are valid in the code, see Input and Output Parameters.
Restart the Server and Run the Application
-
Stop and then start the server from the Servers View (do not use Restart). Wait until the server State is Stopped.For why you should avoid the Restart command, see the Tomcat Shutdown Issue.
Change a Stored Process Input Parameter
One of
the advantages of using a stored process is that you can use input
parameters in the Java code to change the behavior of the servlet.
For example, to change the output type of the “Sample: Multiple
Output Formats” stored process used in this walk-through to
PDF or XML, follow these steps:
-
Stop and then start the server (do not use Restart), and then run the application by right-clicking the project and selecting Run As
 Run on Server.
For why you should avoid using the Restart command, see the Tomcat Shutdown Issue.
Run on Server.
For why you should avoid using the Restart command, see the Tomcat Shutdown Issue.
Copyright © SAS Institute Inc. All rights reserved.