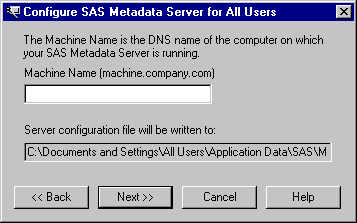SAS 9.1.3 Integration Technologies » Server Administrator's Guide
|
COM/DCOM
Using ITConfig to Create Metadata Configuration FilesTo access definitions on a metadata server, you must first connect to the metadata server. For COM connections to the metadata server, the Object Manager and SAS use a metadata configuration file called the system configuration file. The system configuration file contains information about how to access the metadata server. Note: For COM connections to the SAS Metadata Server, it is not possible to specify user information. To create a system configuration file
Name and Location for the Configuration FileThe metadata configuration file is always stored with a default filename and path. The path is dependent on the version of Windows that you are using. Default Paths for Windows NT:
Default Paths for Windows 2000, Windows XP, and Windows Server 2003:
Note: The location and filename are displayed in the Configure SAS Metadata Server window and in the XML File Written dialog box. Sample System Configuration File Format for a COM ConnectionUse a text editor to edit your metadata configuration files. The following XML code shows a sample system configuration file for a COM connection to a SAS Metadata Server.
<?xml version="1.0" encoding="UTF-8" ?>
<Redirect>
<LogicalServer Name="SAS Metadata Server"
ClassIdentifier="2887E7D7-4780-11D4-879F-00C04F38F0DB">
<UsingComponents>
<ServerComponent Name="SAS Metadata Server"
ClassIdentifier="2887E7D7-4780-11D4-879F-00C04F38F0DB">
<SourceConnections>
<COMConnection Name="SAS Metadata Server"
HostName="aintserv.us.sas.com">
<Properties>
<Property Name="Repository"
DefaultValue="Aintserv"
PropertyName="Repository">
</Property>
</Properties>
</COMConnection>
</SourceConnections>
</ServerComponent>
</UsingComponents>
</LogicalServer>
</Redirect>
|
|||||||||||||||||||||||||||||||||||