Installation Note 40584: An error occurs when the SAS® Add-In 4.3 for Microsoft Office and the SAS® Add-In 4.2 for Microsoft Office are installed side-by-side
 |  |  |  |  |
When you open a Microsoft Office program on a computer that has the SAS Add-In 4.3 for Microsoft Office and the SAS Add-In 4.2 for Microsoft Office installed side-by-side, the following error message might appear:
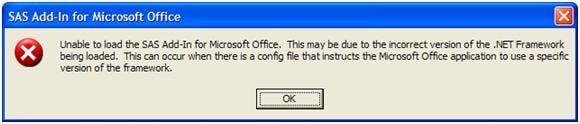
Although the error message states that the issue might be due to an incorrect version of .Net Framework being loaded, the problem is not related to .Net Framework. You do not need to remove or reinstall .Net Framework.
The problem occurs because both the SAS Add-In 4.3 for Microsoft Office and the SAS Add-In 4.2 for Microsoft Office attempt to load when you open a Microsoft Office program in this instance. If you click OK in the error message, the Microsoft Office program opens and the SAS Add-In 4.3 for Microsoft Office works correctly for that session.
Note: The account that performed the SAS Add-In 4.3 for Microsoft Office upgrade does not receive this error. Only subsequent users other than the installer account are affected.
Hot Fix
Click the Hot Fix tab in this note to access the hot fix for this issue.
This hot fix relies on a patched version of the Visual C run-time components that fix a security gap in the Active Template Library (ATL). To fix this problem, select the Downloads tab in this note.
For more information about the Active Template Library (ATL) update, see SAS Note 40703, "SAS menu may disappear or become unresponsive in Microsoft Office after applying A54008 hot fix"
Workarounds
If you do not apply the hot fix, you can follow one of these workarounds to resolve this issue so that the error message does not appear:
Remove the SAS® Add-In 4.2 for Microsoft Office
Remove the SAS Add-In 4.2 for Microsoft Office. You can remove the SAS Add-In 4.2 for Microsoft Office either before or after you install the SAS Add-In 4.3 for Microsoft Office.
Clear the SAS Check Box in the COM Add-Ins Dialog Box
Use the COM Add-Ins dialog box to clear the SAS check box:

The following examples provide the steps to clear the SAS check box in the COM Add-Ins dialog box in Microsoft Excel, but these steps also work in other Office programs.
In Excel 2003:
- Select Tools ► Customize.
- Click the Commands tab.
- Under Categories, select Tools.
- Under Commands, locate and drag COM Add-ins to the menu bar.
- Close the Tools dialog box.
- Select COM Add-ins on the menu bar.
- In the COM Add-Ins dialog box that appears, clear the SAS check box, and then click OK.
In Excel 2007:
- Click the Microsoft Office button.
- Click Excel Options.
- In the left-hand panel, select Add-Ins.
- In the Manage drop-down menu, select COM Add-ins, and then click Go.
- In the COM Add-Ins dialog box that appears, clear the SAS check box, and then click OK.
In Excel 2010:
- Select File ► Options.
- Select Add-Ins.
- In the Manage drop-down menu, select COM Add-ins, and then click Go.
- In the COM Add-Ins dialog box that appears, clear the SAS check box, and then click OK.
Run the Switcher Utility
If you have administrator privileges, then you can run the Switcher Utility to switch to the SAS Add-In 4.2 for Microsoft Office and back to the SAS Add-In 4.3 for Microsoft Office. The Switcher Utility does affect other accounts than the administrator that might use the computer that has the SAS Add-In for Microsoft Office installed. To run the Switcher Utility:
- Close all Office programs.
- Run SwitcherUtility.exe by navigating to C:\Program Files\SAS\Add-InForMicrosoftOffice\4.3.
- To switch between the releases of the SAS Add-In for Microsoft Office:
- If the SAS Add-In 4.3 for Microsoft Office is selected, then select the SAS Add-In 4.2 for Microsoft Office. Click OK.
- If the SAS Add-In 4.2 for Microsoft Office is selected, then select the SAS Add-In 4.3 for Microsoft Office. Click OK.
- Run SwitcherUtility.exe again and select the SAS Add-In for Microsoft Office that you want active.
- Click OK.
- Open an Office program, and the error message does not appear.
Note: If an administrator account uses the Switcher Utility to switch to the SAS Add-In 4.2 for Microsoft Office, other users might experience two SAS menus on the menu bar when they open an Office program:

The hot fix resolves this issue. However, if the hot fix above is not applied, either remove the SAS Add-In 4.2 for Microsoft Office or clear the SAS check box in the COM Add-Ins dialog box, as described in the "Workarounds" section above, to resolve this issue.
Microsoft Excel 2010 Does Not Open
When both the SAS Add-In 4.3 for Microsoft Office and the SAS Add-In 4.2 for Microsoft Office are installed side by side, the splash page for Excel 2010 appears and remains visible when you try to open the program. However, the program does not open.

This issue occurs because the Unable to load error message is open behind the splash page.
If you minimize the splash page, then the error message appears. If you click OK in the error message, then Excel 2010 opens, and the SAS Add-In 4.3 for Microsoft Office is active and works appropriately for that session.
If you close the splash page by clicking Cancel or clicking the X on the splash page, then the error message behind the splash page also closes. When you open Excel 2010 again, the following error message then appears:

If this error message appears, then click No so that the SAS Add-In for Microsoft Office is not disabled.
Note: If you are not sure of the add-in release that is installed on your machine, then See SAS Note
Operating System and Release Information
| Product Family | Product | System | Product Release | SAS Release | ||
| Reported | Fixed* | Reported | Fixed* | |||
| SAS System | SAS Add-in for Microsoft Office | Windows 7 Enterprise x64 | 4.22 | 5.1 | 9.2 TS2M2 | 9.3 TS1M1 |
| Windows 7 Enterprise 32 bit | 4.22 | 5.1 | 9.2 TS2M2 | 9.3 TS1M1 | ||
| Microsoft Windows XP Professional | 4.22 | 5.1 | 9.2 TS2M2 | 9.3 TS1M1 | ||
| Microsoft Windows Server 2008 for x64 | 4.22 | 5.1 | 9.2 TS2M2 | 9.3 TS1M1 | ||
| Microsoft Windows Server 2008 | 4.22 | 5.1 | 9.2 TS2M2 | 9.3 TS1M1 | ||
| Microsoft Windows Server 2003 for x64 | 4.22 | 5.1 | 9.2 TS2M2 | 9.3 TS1M1 | ||
| Microsoft Windows Server 2003 Standard Edition | 4.22 | 5.1 | 9.2 TS2M2 | 9.3 TS1M1 | ||
| Microsoft Windows Server 2003 Enterprise Edition | 4.22 | 5.1 | 9.2 TS2M2 | 9.3 TS1M1 | ||
| Microsoft Windows Server 2003 Datacenter Edition | 4.22 | 5.1 | 9.2 TS2M2 | 9.3 TS1M1 | ||
| Microsoft® Windows® for x64 | 4.22 | 5.1 | 9.2 TS2M2 | 9.3 TS1M1 | ||
| Windows 7 Home Premium 32 bit | 4.22 | 5.1 | 9.2 TS2M2 | 9.3 TS1M1 | ||
| Windows 7 Home Premium x64 | 4.22 | 5.1 | 9.2 TS2M2 | 9.3 TS1M1 | ||
| Windows 7 Professional 32 bit | 4.22 | 5.1 | 9.2 TS2M2 | 9.3 TS1M1 | ||
| Windows 7 Professional x64 | 4.22 | 5.1 | 9.2 TS2M2 | 9.3 TS1M1 | ||
| Windows 7 Ultimate 32 bit | 4.22 | 5.1 | 9.2 TS2M2 | 9.3 TS1M1 | ||
| Windows 7 Ultimate x64 | 4.22 | 5.1 | 9.2 TS2M2 | 9.3 TS1M1 | ||
| Windows Vista | 4.22 | 5.1 | 9.2 TS2M2 | 9.3 TS1M1 | ||
| Windows Vista for x64 | 4.22 | 5.1 | 9.2 TS2M2 | 9.3 TS1M1 | ||