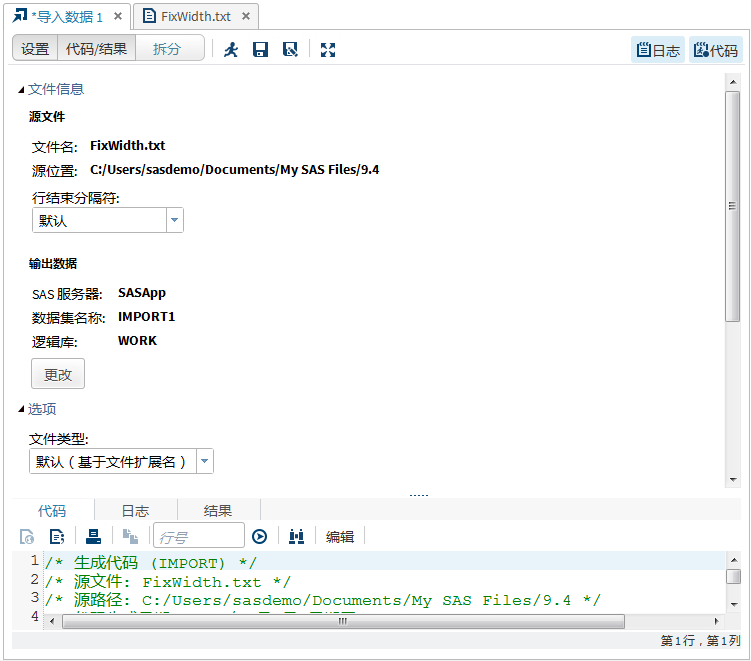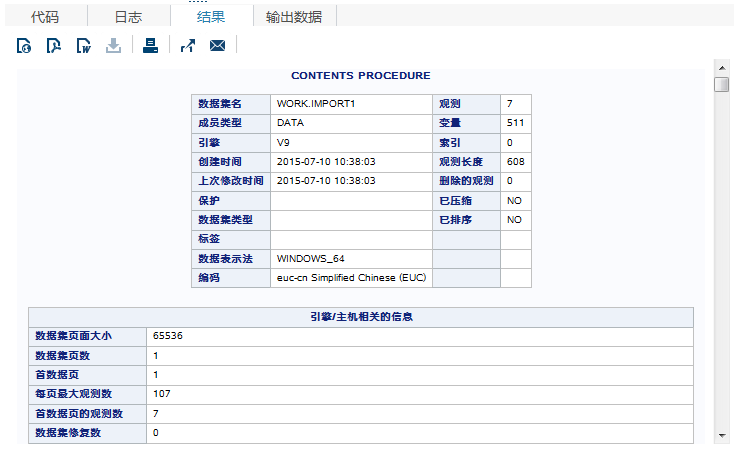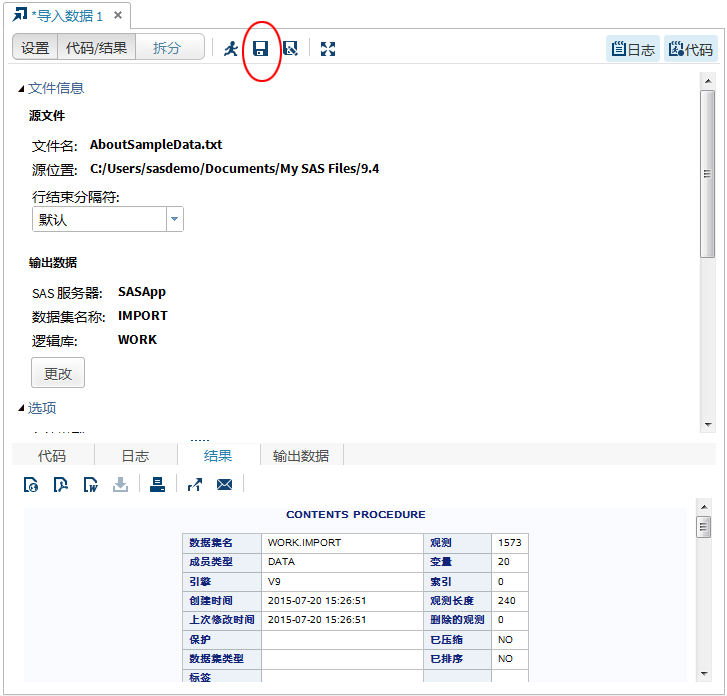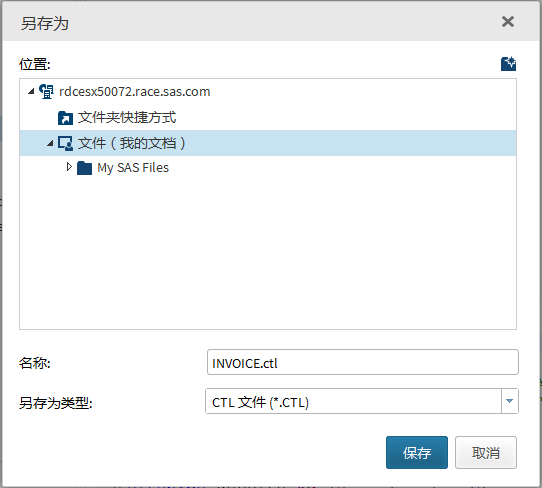导入数据
关于将数据导入 SAS Studio
可以将以下类型的数据文件导入 SAS Studio:
-
Microsoft Access 数据库文件。要导入这些文件,您必须使用 SAS LIBNAME 语句。
-
带分隔符的文件,例如逗点分隔值文件。
-
dBASE 5.0、IV、III+,以及 III。
-
Stata 文件。
-
Microsoft Excel 文件。要导入 XLSB 和 XLSM 文件,您必须使用 SAS LIBNAME 语句。
-
JMP 文件。
-
Paradox DB 文件。
-
SPSS 文件。
-
Lotus 1-2-3 文件,版本 2、3、4 或 5。
如果您正在使用 SAS Studio 企业版本或 SAS Studio 基本版本,数据文件可能保存至本地计算机。在这种情况下,在导入之前必须将文件上载至 SAS Studio。
其他语言/区域的数据是否正确导入取决于 SAS 服务器是否支持要导入数据的语言/区域。如果正在导入的数据包含与当前语言/区域不同的字符,请使用 Unicode (UTF–8)
服务器来导入数据。如果不使用 UTF–8 服务器,并且数据的语言/区域也不支持,则不支持的值在导入数据中可能显示为问号 (?)。关于如何设置默认文本编码选项的详细信息,请参见设置常规参数选择。
注: 您不能导入远程文件(通过 FTP 文件快捷方式访问的文件)。