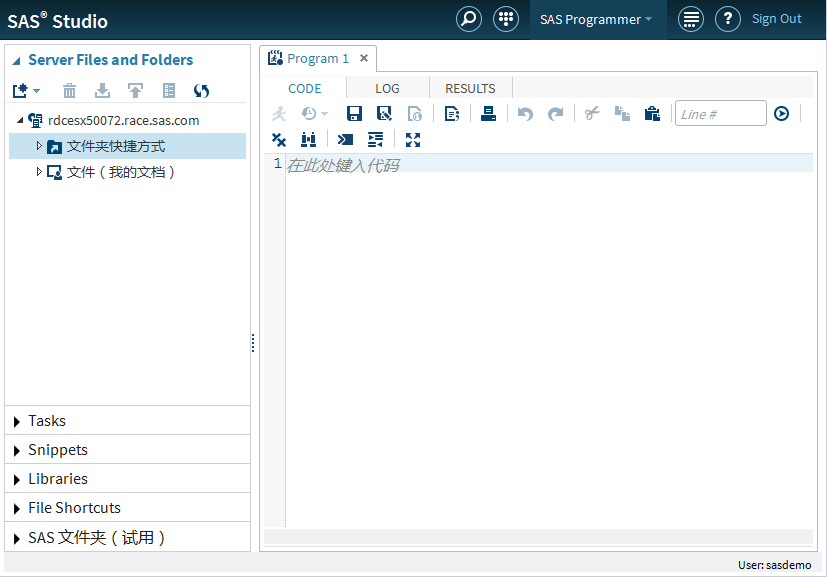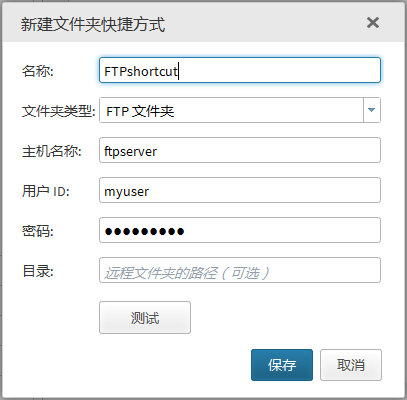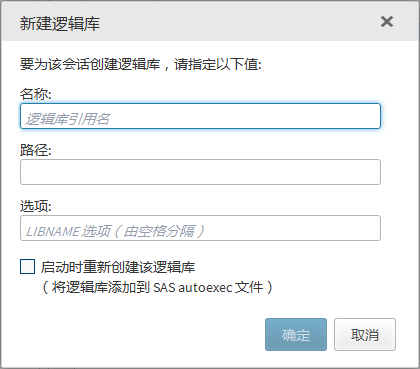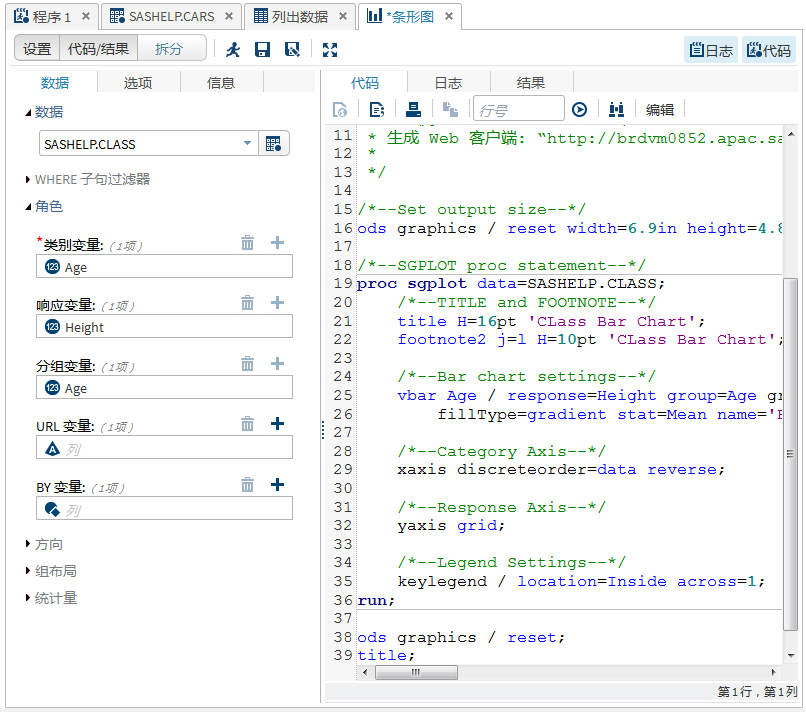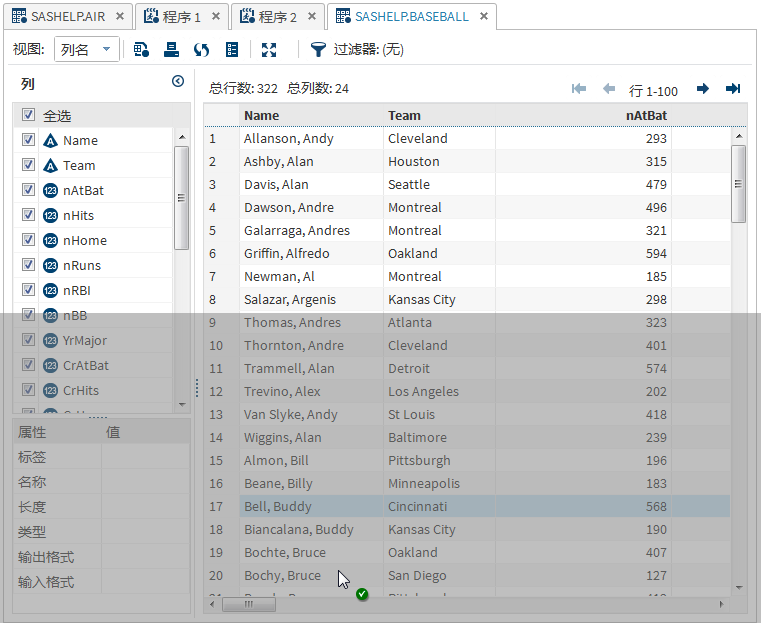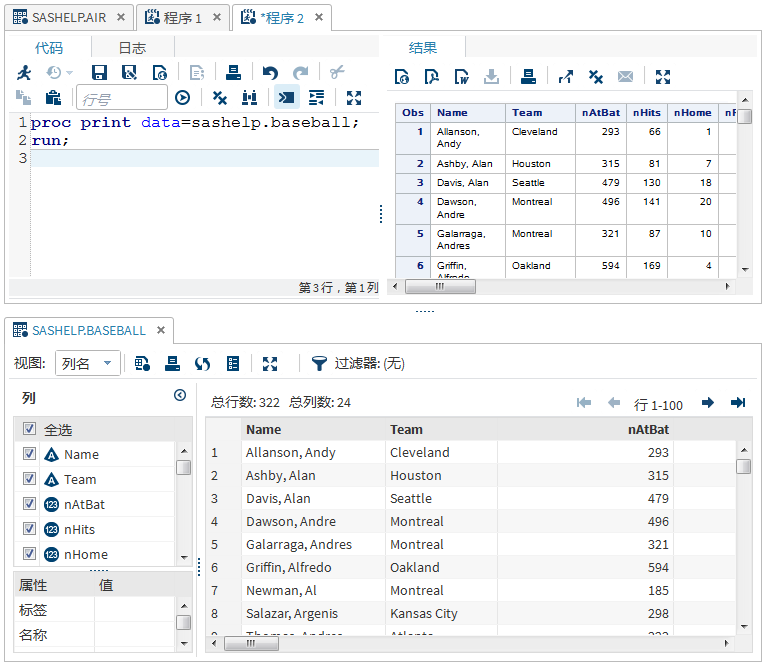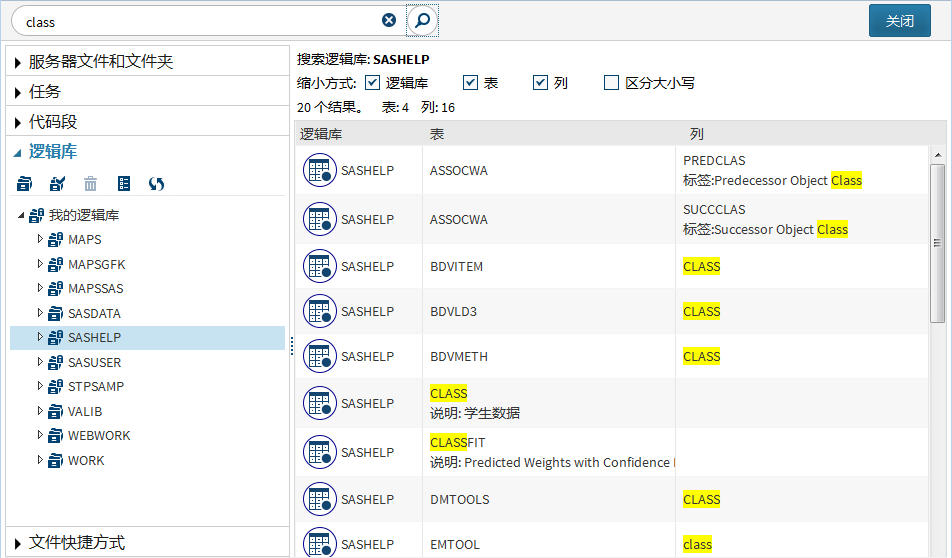使用 SAS Studio
使用导航窗格
使用服务器文件和文件夹
通过导航窗格中的服务器文件和文件夹部分,您可以从以下位置访问文件和文件夹:
-
SAS 服务器
-
您在其中有帐户的任意远程 FTP 服务器注: SAS Studio 仅支持使用类似于 UNIX 的目录列表的 FTP 服务器。
服务器文件和文件夹部分的内容取决于 SAS Studio 部署的类型。您可以通过 SAS 管理员来配置默认文件夹快捷方式和根目录。详细信息,请参见SAS Studio: Administrator's Guide。
您可以打开在 SAS 服务器或 FTP 服务器上保存的文件,例如 SAS 程序文件或程序包文件。您还可以打开在 SAS 服务器上保存的 SAS 表。
注: 您不能从远程 FTP 服务器打开 SAS 表。
在服务器文件和文件夹部分中,您可以创建文件夹和文件夹快捷方式、下载和上传文件以及创建新的 SAS 程序。在文件夹树中,您可以展开和折叠文件夹、复制和移动项以及通过双击文件夹中的项或将其拖至工作区域来打开这些项。您也可以以文本形式在文件夹中查看项。
注: 位于 FTP 服务器以及 FTP 快捷方式可以访问的文件和文件夹不能在名称中包含下列字符:
{ } [ ] , : ; “ ‘ / \ | + < > ? @ # $ % ^ & ( ) + !SAS Studio 不能在 FTP 服务器上访问、移动、重命名或删除名称中包含无效字符的文件和文件夹。要创建新的文件夹快捷方式:
-
若您正在创建 FTP 文件夹的快捷方式,请在主机名框中输入 FTP 主机的网络地址和用户名及密码。默认情况下,该目录为 FTP 用户的主目录。可以使用目录框指定与主目录相关的另一个目录。例如,若 FTP 用户的主目录为
c:\homedir,您在目录框中指定data,则快捷方式的根目录为 FTP 服务器上的c:\homedir\data。可以点击测试以验证与 FTP 服务器的连接。注: 如果中间层和 FTP 服务器运行的操作系统不同,则必须在主机名称框中完全限定 FTP 主机的名称。如果没有完全限定此名称,则连接可能会中断。
要创建新文件夹,请在服务器文件和文件夹部分中选择要在其中创建新文件夹的文件夹。点击  ,然后选择文件夹。此时将出现新建文件夹窗口。输入新文件夹的名称。新建的文件夹会添加到文件夹列表中。
,然后选择文件夹。此时将出现新建文件夹窗口。输入新文件夹的名称。新建的文件夹会添加到文件夹列表中。
 ,然后选择文件夹。此时将出现新建文件夹窗口。输入新文件夹的名称。新建的文件夹会添加到文件夹列表中。
,然后选择文件夹。此时将出现新建文件夹窗口。输入新文件夹的名称。新建的文件夹会添加到文件夹列表中。
要下载文件,选择要下载的文件,然后点击  。系统将提示您在默认应用程序中打开文件或将其保存到您的本地计算机中。
。系统将提示您在默认应用程序中打开文件或将其保存到您的本地计算机中。
 。系统将提示您在默认应用程序中打开文件或将其保存到您的本地计算机中。
。系统将提示您在默认应用程序中打开文件或将其保存到您的本地计算机中。
要从本地计算机上载一个或多个文件,选择要上载文件所属的文件夹,然后点击  。此时将出现上载文件窗口。点击选择文件,浏览要上载的文件。
。此时将出现上载文件窗口。点击选择文件,浏览要上载的文件。
 。此时将出现上载文件窗口。点击选择文件,浏览要上载的文件。
。此时将出现上载文件窗口。点击选择文件,浏览要上载的文件。
使用任务
通过导航窗格中的任务部分,您可以访问 SAS Studio 中的任务。这些任务基于 SAS 过程,并将为您生成 SAS 代码和格式化的结果。SAS Studio 中附带有若干个可运行的预定义任务。您也可编辑这些预定义任务的副本,并可创建您自己的新任务。
要创建新任务,点击  并且选择新建任务。SAS Studio 将在工作区域中创建一个模板,您可使用此模板为软件安装点创建自定义任务。自定义任务可以从“我的任务”文件夹或从导航窗格的服务器文件和文件夹部分中访问。详细信息,请参见了解 SAS Studio 中的任务。
并且选择新建任务。SAS Studio 将在工作区域中创建一个模板,您可使用此模板为软件安装点创建自定义任务。自定义任务可以从“我的任务”文件夹或从导航窗格的服务器文件和文件夹部分中访问。详细信息,请参见了解 SAS Studio 中的任务。
 并且选择新建任务。SAS Studio 将在工作区域中创建一个模板,您可使用此模板为软件安装点创建自定义任务。自定义任务可以从“我的任务”文件夹或从导航窗格的服务器文件和文件夹部分中访问。详细信息,请参见了解 SAS Studio 中的任务。
并且选择新建任务。SAS Studio 将在工作区域中创建一个模板,您可使用此模板为软件安装点创建自定义任务。自定义任务可以从“我的任务”文件夹或从导航窗格的服务器文件和文件夹部分中访问。详细信息,请参见了解 SAS Studio 中的任务。要编辑您所创建的任务,请从“我的任务”文件夹中选择相应的任务,然后点击  。将在工作区域打开用于创建任务的 XML 代码。如果您希望编辑预定义的任务,必须先右击任务,并选择添加至我的任务或添加至文件夹。详细信息,请参见编辑预定义任务。
。将在工作区域打开用于创建任务的 XML 代码。如果您希望编辑预定义的任务,必须先右击任务,并选择添加至我的任务或添加至文件夹。详细信息,请参见编辑预定义任务。
 。将在工作区域打开用于创建任务的 XML 代码。如果您希望编辑预定义的任务,必须先右击任务,并选择添加至我的任务或添加至文件夹。详细信息,请参见编辑预定义任务。
。将在工作区域打开用于创建任务的 XML 代码。如果您希望编辑预定义的任务,必须先右击任务,并选择添加至我的任务或添加至文件夹。详细信息,请参见编辑预定义任务。使用代码段
使用导航窗格的代码段部分可访问您的代码段。代码段是可插入 SAS 程序的常用 SAS 代码的示例。SAS Studio 中附带有若干个您可使用的预定义代码段。您也可编辑这些代码段的副本,并创建您自己的自定义代码段。您可从“我的代码段”文件夹中访问自定义代码段。详细信息,请参见使用程序。
要编辑您所创建的代码段,请从“我的代码段”文件夹中选择相应的代码段,然后点击  。如果您希望编辑预定义的代码段,必须首先右击代码段,并选择添加至我的代码段。
。如果您希望编辑预定义的代码段,必须首先右击代码段,并选择添加至我的代码段。
 。如果您希望编辑预定义的代码段,必须首先右击代码段,并选择添加至我的代码段。
。如果您希望编辑预定义的代码段,必须首先右击代码段,并选择添加至我的代码段。
注: 您仅可编辑位于“我的代码段”文件夹中的代码段。
使用逻辑库
使用导航窗格的逻辑库部分可访问您的 SAS 逻辑库。SAS 表储存在 SAS 逻辑库中。在逻辑库部分中,可以打开 SAS 表并将其添加至程序。您可以使用逻辑库部分展开表,并查看该表中的列。列名前的图标表示类型。
您可将逻辑库部分中的表和列拖至程序,SAS Studio 会将拖动项的代码添加至您的程序中。详细信息,请参见打开并创建程序。
您也可创建新的逻辑库并分配现有逻辑库。
要创建新的逻辑库,请执行以下操作:
在 SAS Studio 中间层(企业版)部署中,您可以通过点击  分配尚未分配的元数据逻辑库。您可以分配的逻辑库必须已在元数据中定义。如果您希望在每次使用 SAS Studio 时访问选定的逻辑库,则选择启动时分配选定的逻辑库。如果逻辑库未分配,则无法访问该逻辑库中的表。
分配尚未分配的元数据逻辑库。您可以分配的逻辑库必须已在元数据中定义。如果您希望在每次使用 SAS Studio 时访问选定的逻辑库,则选择启动时分配选定的逻辑库。如果逻辑库未分配,则无法访问该逻辑库中的表。
 分配尚未分配的元数据逻辑库。您可以分配的逻辑库必须已在元数据中定义。如果您希望在每次使用 SAS Studio 时访问选定的逻辑库,则选择启动时分配选定的逻辑库。如果逻辑库未分配,则无法访问该逻辑库中的表。
分配尚未分配的元数据逻辑库。您可以分配的逻辑库必须已在元数据中定义。如果您希望在每次使用 SAS Studio 时访问选定的逻辑库,则选择启动时分配选定的逻辑库。如果逻辑库未分配,则无法访问该逻辑库中的表。
在 SAS Studio 中进行搜索
您可以使用“搜索”功能搜索导航窗格的所有部分。您可以搜索的项的类型取决于导航窗格中的选定内容。例如,如果选中服务器文件和文件夹部分中的文件夹或文件夹快捷方式,您可以搜索文件夹和文件,并能选择是否搜索子文件夹。如果选中任务部分中的任务类别,则您可以搜索任务名称、相关的 SAS 过程和任务说明。
要使用搜索功能,点击  。此时,系统会出现搜索框,以便您可以输入搜索文本。
。此时,系统会出现搜索框,以便您可以输入搜索文本。
 。此时,系统会出现搜索框,以便您可以输入搜索文本。
。此时,系统会出现搜索框,以便您可以输入搜索文本。
您可以选择或清除任何缩小方式选项以限制搜索范围。这些选项会根据导航窗格中选定的内容而发生变化。默认情况下,搜索文本区分大小写。要搜索大写和小写文本,请清除区分大小写复选框。
下面的示例展示了在 Sashelp 逻辑库中搜索“class”。搜索范围包括 Sashelp 逻辑库中的所有表和列,并且搜索文本不区分大小写。
您可以双击搜索结果中的项将其打开。要返回至搜索结果列表,请再次点击  。
。
 。
。
要清除搜索结果,请点击  。
。
 。
。
设置常规参数选择
使用参数选择窗口,您可以更改影响 SAS Studio 的若干个选项。
要使用常规选项,请点击  ,然后选择参数选择。点击常规。
,然后选择参数选择。点击常规。
 ,然后选择参数选择。点击常规。
,然后选择参数选择。点击常规。
|
选项
|
说明
|
|---|---|
|
在 SAS 日志中显示生成的代码
|
在日志文件中显示 ODS 语句、%LET 语句,以及 SAS 自动生成的其他任何代码。此选项适用于 SAS 任务和 SAS 程序文件。
|
|
在错误消息中包括“显示详细信息”按钮
|
向 SAS Studio 生成的任何错误消息添加“显示详细信息”按钮。
|
|
在交互模式下启动新程序
|
以交互模式打开新程序。此选项仅在您运行 SAS 9.4 或更新版本的首个维护版本时可用。详细信息,请参见使用交互模式。
|
|
超时间隔:(小时)
|
指定 SAS Studio 允许您不进行任何活动而保持登录状态的时长。默认值为一小时。
|
|
SAS 变量名策略
|
允许您指定以下规则中的一种,以应用于 SAS 变量名。
|
|
默认文本编码
|
指定系统在读取或写入文本文件时使用的字符集编码。默认值为 UTF-8。对于运行 z/OS 的 SAS 服务器,此选项不可用。关于编码选项列表以及与之相关联的语言,请参见 文本编码选项和语言映射。
注: 您还可以在打开一个文件时指定文本编码,方法为按住 Alt 键并双击相应的文件。此时将出现选择文本编码窗口,您可以选择编码。此选项适用于 SAS 程序文件 (*.SAS)、文本文件 (*.txt)、逗点分隔值文件 (*.csv) 和日志文件 (*.log) 类型。
|
了解视角
由于 SAS Studio 可供组织内的不同人员和小组使用,因此您可选择查看能够最大程度满足您要求的特定功能的子集,又称视角。视角是经自定义以满足不同类型用户需求的功能集。SAS
Studio 包括两个视角:“SAS 程序员”视角和“可视程序员”视角。
“SAS 程序员”视角针对希望将 SAS Studio 主要用于编写和编辑 SAS 程序的用户。默认情况下,“SAS 程序员”视角会打开一个新的程序窗口,并包括导航窗格的全部五个部分,以便您可以轻松管理所有程序文件和代码段。
“可视程序员”视角面向的是需要在基于项目的环境中使用过程流的用户。您可以在“可视程序员”视角中使用过程流,从而将各个过程合并到一个可重复使用的过程流中,以便您可以保存、重复使用以及与其他用户共享过程流。默认情况下,“可视程序员”视角会打开一个新的过程流窗口,并包括导航窗格的四个部分:“文件夹”、“任务”、“代码段”和“逻辑库”。
注: 如果您在使用“SAS 程序员”视角时打开一个过程流,则系统会提示您切换到“可视程序员”视角。
在这两个视角中,您都可以运行 SAS Studio 中附带的预定义任务,并能创建和编辑任务。您还可以使用这两个视角来创建和运行 SAS 程序和查询。
您可在以下表中查看两个视角之间的差异:
|
SAS Studio 中的元素
|
是否在“SAS 程序员”视角中可用?
|
是否在“可视程序员”视角中可用?
|
|---|---|---|
|
导航窗格部分
|
||
|
是
|
是
|
|
是
|
是
|
|
是
|
是
|
|
是
|
是
|
|
是
|
是,但默认不显示
|
|
SAS 程序
|
是
|
是
|
|
查询
|
是
|
是
|
|
过程流
|
否
|
是
|
在您已启动 SAS Studio 并选择视角后,您可以更改所使用的视角,方法为点击工具栏上的视角菜单,然后选择要使用的视角。
您可以点击  并选择视图,从而指定在 SAS Studio 中显示导航窗格的哪些部分。
并选择视图,从而指定在 SAS Studio 中显示导航窗格的哪些部分。
 并选择视图,从而指定在 SAS Studio 中显示导航窗格的哪些部分。
并选择视图,从而指定在 SAS Studio 中显示导航窗格的哪些部分。