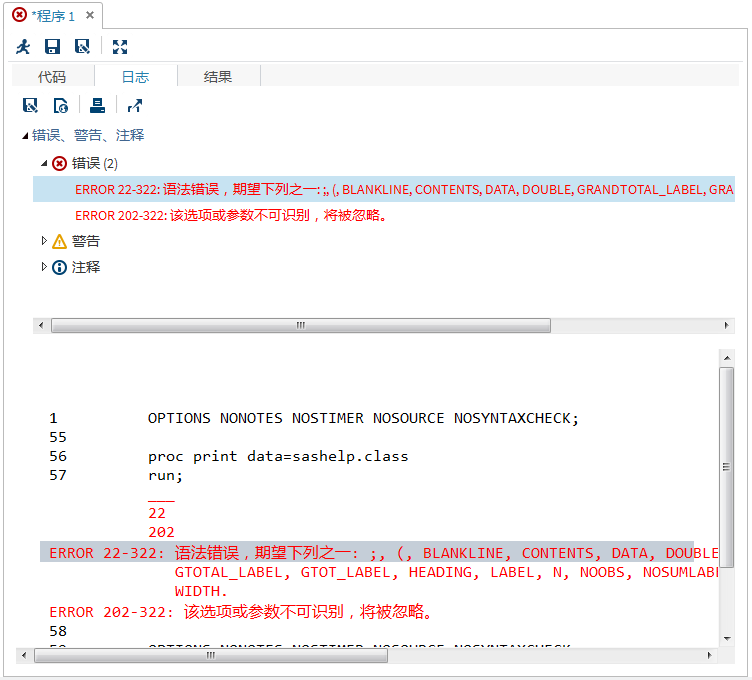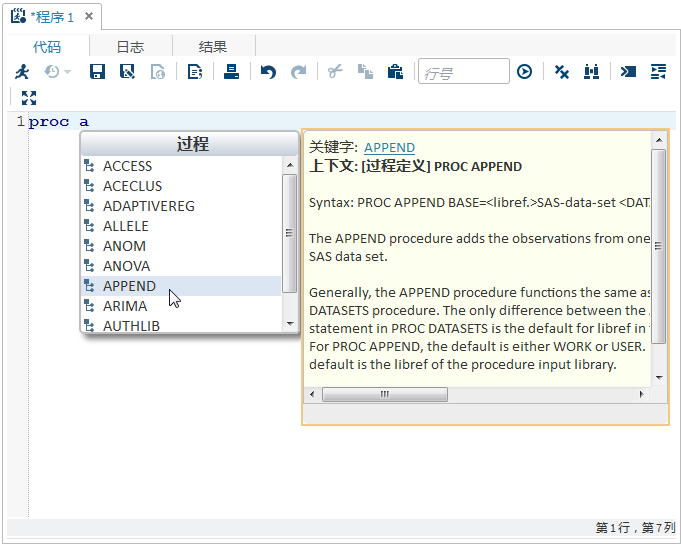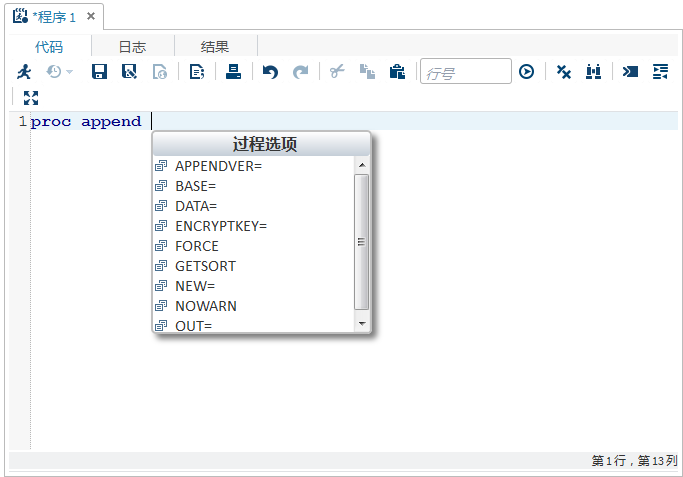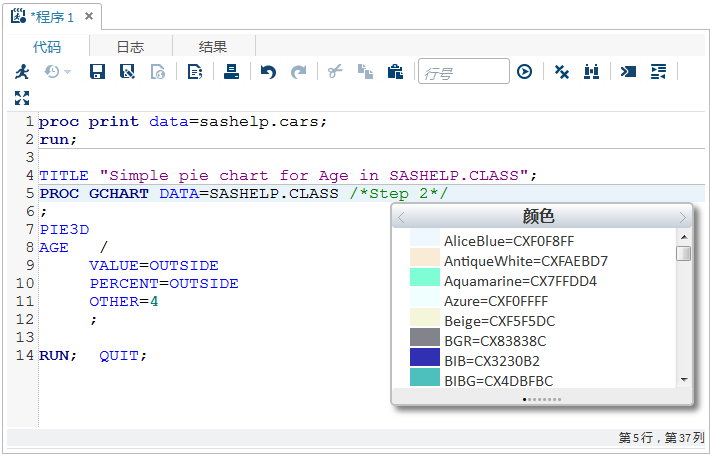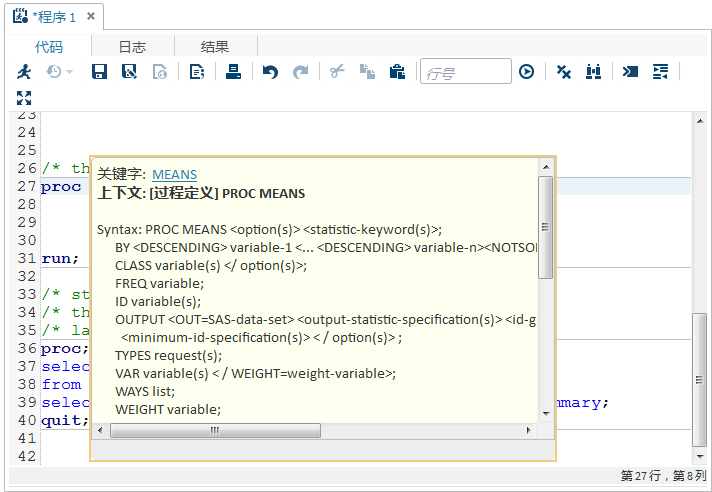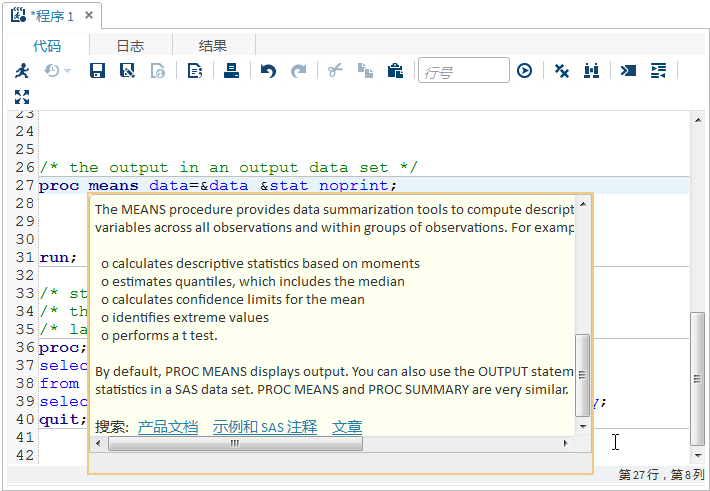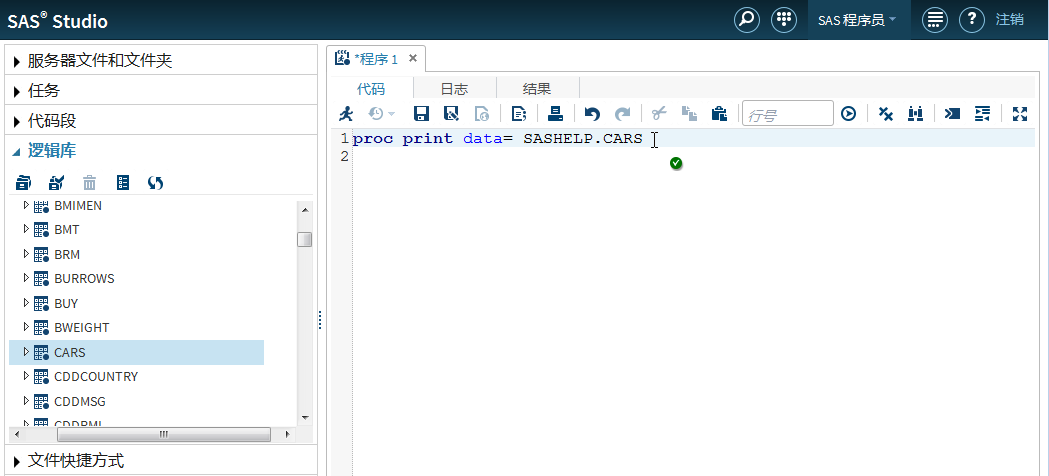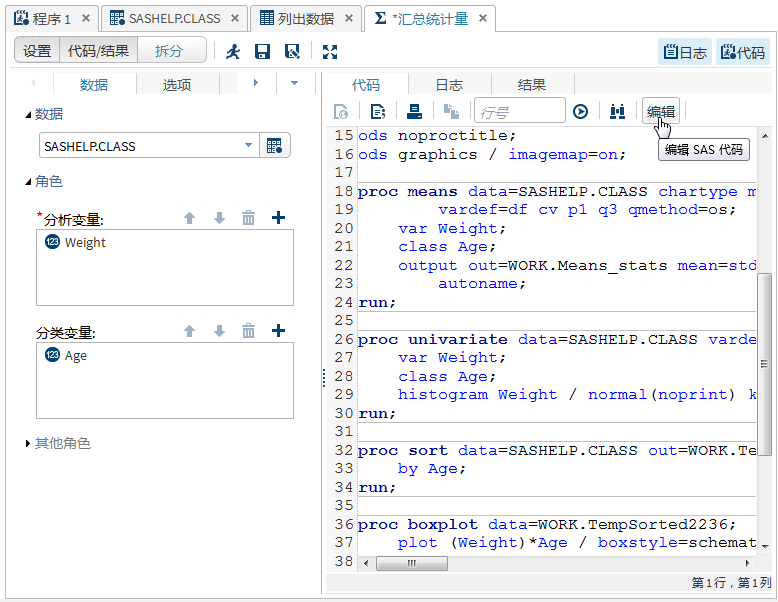打开并创建程序
使用自动完成功能
关于自动完成功能
使用语法帮助
代码编辑器将在您编写和编辑程序时显示简要的 SAS 语法文档。您可以通过以下几种方式显示帮助:
-
右击程序中的关键字,然后选择语法帮助。
-
首先输入有效的 SAS 关键字,然后点击自动完成窗口中的建议关键字。
-
将鼠标指针悬停在程序中有效的 SAS 关键字之上。只有在“编辑器”参数选择中选择了启用提示选项时该功能才可用。详细信息,请参见自定义代码编辑器。
创建 SAS 程序包
SAS 程序包是一个文件,其中包含 SAS 程序的快照及其日志和 HTML 结果。您可以使用已编写的代码以及在您运行任务时自动生成的代码创建程序包。在 SAS Studio
中打开程序包时,您不必再次运行相应的程序即可访问代码、日志和结果。如果您更改代码并重新运行,程序包不会自动更新。您必须再次保存包才能保存更改。
注: 程序包不包括 PDF 或 RTF 结果。如果您是在交互模式中运行程序,则无法创建程序包。
要创建程序包文件,打开您要使用的代码并点击  。指定文件位置和名称,然后选择
。指定文件位置和名称,然后选择
 。指定文件位置和名称,然后选择
。指定文件位置和名称,然后选择 SAS 程序包作为另存为类型选项。
注: 如果您要单独保存各个程序或日志,或者以 HTML、PDF 或 RTF 文件格式下载结果,则您必须在打开程序包文件后重新提交相应的程序。
使用宏变量
自动格式化 SAS 代码
您可使用代码编辑器来自动格式化代码,进而让您的程序更易于阅读。当您自动格式化代码时,系统将添加换行符,而且每一行将根据其嵌套级别正确缩进。要在代码编辑器中格式化代码,点击
 。
。
 。
。
例如,由于缺乏缩进和逻辑换行符,以下代码较难阅读:
data topn; length rank 8; label rank="Rank"; set topn; by &category descending &measure; if first.&category then rank=0; rank+1; if rank le &n then output; run;
在您使用自动格式化代码功能后,此程序如下所示:
data topn;
length rank 8;
label rank="Rank";
set topn;
by &category descending &measure;
if first.&category then
rank=0;
rank+1;
if rank le &n then
output;
run;
使用交互模式
在交互模式下运行程序
要在交互模式中运行程序,请点击工具栏上的  。要关闭交互模式,再次点击
。要关闭交互模式,再次点击  。如果您在程序打开时更改模式,则该程序的日志和结果将被清除。您也可以点击相应工具栏的
。如果您在程序打开时更改模式,则该程序的日志和结果将被清除。您也可以点击相应工具栏的  以手动清除日志和结果。
以手动清除日志和结果。
 。要关闭交互模式,再次点击
。要关闭交互模式,再次点击  。如果您在程序打开时更改模式,则该程序的日志和结果将被清除。您也可以点击相应工具栏的
。如果您在程序打开时更改模式,则该程序的日志和结果将被清除。您也可以点击相应工具栏的  以手动清除日志和结果。
以手动清除日志和结果。
以交互模式运行程序时,SAS Studio 将不会向您的程序添加任何自动生成的代码,如 ODS 和 %LET 语句。此外,所生成的结果仅以 HTML 形式呈现。在交互模式中,日志和结果将被附加到现有日志和结果中。此前提交的代码将在您终止其前保持活动状态。
例如,假设您有如下程序:
proc sql; select * from sashelp.cars; select * from sashelp.class; quit;
在非交互模式中,如果您选择代码的前两行并将其提交,那么代码将成功运行。如果您之后选择代码的最后两行并将其提交,那么代码将因为缺失 PROC SQL 语句而失败。
如果您切换至交互模式并遵循相同的步骤,则代码的最后两行将因为 PROC SQL 语句仍处于活动状态而成功运行。
注: 有关特定过程的文档,请参见 support.sas.com 中的 SAS Programmer’s Bookshelf。
关于交互模式下的逻辑库
使用交互模式时,您将会创建新的工作区服务器会话,它拥有自己的逻辑库列表并且仅在该会话中可用。如果您在交互模式中分配新逻辑库,则在关闭交互模式后,此逻辑库将不可用。要在交互模式和非交互模式之间共享逻辑库中的数据,该逻辑库必须包含在
autoexec.sas 文件之中,以便每次使用 SAS Studio 时都能对其进行分配。详细信息,请参见编辑 Autoexec 文件。
Webwork 是交互模式下的默认输出逻辑库。如果您在没有指定逻辑库引用名和表名的情况下引用表,则 SAS Studio 会假定将它保存在 Webwork 逻辑库中。Webwork
逻辑库将在交互模式和非交互模式之间共享。您在一种模式下的 Webwork 逻辑库中创建的任何数据都可以在另一种模式中访问。
注: 如果您在交互模式下运行创建输出数据的程序,并且该数据保存于在交互和非交互模式下都可用的逻辑库中(例如 Webwork 逻辑库),则必须刷新导航窗格的逻辑库部分以查看用户界面的新数据。
Work 逻辑库不能在交互模式和非交互模式之间共享。每个工作区服务器会话都有自己独立的 Work 逻辑库,并且数据不能共享。保存至交互模式下的 Work 逻辑库中的任何数据都不能从非交互模式下的
Work 逻辑库中访问。此外,如果数据是在交互模式下创建的,则您不能从导航窗格中逻辑库部分的 Work 逻辑库中查看数据。不过,您可以在交互模式下通过编程方式访问数据。
使用交互模式时的特殊注意事项
以下列表汇总了一些在使用交互模式时的特殊注意事项:
-
如果您在交互模式下运行创建输出数据的程序,则必须刷新导航窗格的逻辑库部分以查看新数据。
-
在导航窗格的逻辑库部分中,不能查看交互模式下 Work 逻辑库中创建的任何数据。不过,可以通过编程方式访问数据。
-
因为交互模式会创建新的工作区服务器会话,因此任何选项、宏和宏变量以及工作区服务器会话特定的其他数据都不能在交互模式和非交互模式间共享。
-
在交互模式下运行程序时,仅生成 HTML 格式的结果。
-
通过点击
 ,可以为单个程序选项卡打开或关闭交互模式。交互模式打开时,该按钮将会在工具栏上突出显示。如果您需要为所有程序选项卡使用交互模式,点击
,可以为单个程序选项卡打开或关闭交互模式。交互模式打开时,该按钮将会在工具栏上突出显示。如果您需要为所有程序选项卡使用交互模式,点击  并选择参数选择。点击常规,然后选择在交互模式下启动新程序。如果您未选择该选项,则在每次使用时必须打开交互模式。
并选择参数选择。点击常规,然后选择在交互模式下启动新程序。如果您未选择该选项,则在每次使用时必须打开交互模式。