レポートインタラクションの作成
フィルタインタラクションの作成
インタラクションを作成するには、インタラクションビューを使用するか、または右ペインのインタラクションタブを使用します。
エクスプローラを通じてインポートされる次のオブジェクトは、フィルタインタラクションのソースにすることができます。
-
箱ひげ図
-
リレーショナルカテゴリメジャーを含むヒートマップ
-
予測プロット
-
ジオマップ
相関マトリックス、ヒストグラム、散布図、近似線付きの散布図、選択可能なリレーショナルカテゴリメジャーなしのヒートマップ、選択可能なリレーショナルカテゴリメジャーなしの箱ひげ図を、インタラクションのソースにすることはできません。階層データアイテムは、インタラクションではサポートされません。
フィルタインタラクションの作成について重要なポイントを次に示します。
-
インタラクションは、詳細データを使用しているリスト表、バブルプロット、散布図からは作成できません。ただし、詳細データを使用しているリスト表は、インタラクションのターゲットになることができます。
-
散布図はインタラクションのソースにはなれません。
-
バブルプロットは、グルーピング役割が割り当てられている場合にのみ、インタラクションのソースになることができます。
-
スライダはインタラクションのターゲットになることができます。ただし、固定範囲を設定するプロパティを持つスライダでは、データが固定されているためフィルタが提供されても何も行われません。
-
プロンプトコンテナを使用すると、プロンプトコンテナの外側にあるレポートオブジェクトに対するインタラクションの実行を遅延させることができます。ただし、プロンプトコンテナ内にあるレポートオブジェクト間のインタラクションは遅延されません。
インタラクションビューを使用してフィルタインタラクションを作成するには、次の操作を行います。
-
使用するレポートオブジェクトをキャンバスに追加します。たとえば、棒グラフ、折れ線グラフおよびリスト表を追加します。
-
インタラクションタブ上のインタラクションビューをクリックし、インタラクションビューへと切り替えます。または、表示
 インタラクションの表示を選択します。
インタラクションの表示を選択します。
-
インタラクションビューで、ソースとターゲットのレポートオブジェクト間に接続を描画します。インタラクションを作成すると、レポートオブジェクト間に
 が表示されます。棒グラフ(ソース)とリスト表(ターゲット)間のインタラクションの例を次に示します。
注: インタラクションのソースとターゲットは、同じデータソースを基準にしている必要があります。複数のデータソースがある場合、データソースをマッピングしてインタラクションを作成するよう求められます。詳細については、データソースのマップを参照してください。
が表示されます。棒グラフ(ソース)とリスト表(ターゲット)間のインタラクションの例を次に示します。
注: インタラクションのソースとターゲットは、同じデータソースを基準にしている必要があります。複数のデータソースがある場合、データソースをマッピングしてインタラクションを作成するよう求められます。詳細については、データソースのマップを参照してください。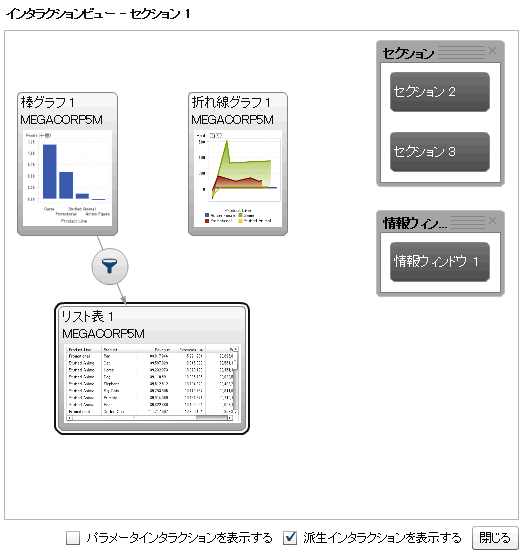
-
 を右クリックします。次に、インタラクションの種類
を右クリックします。次に、インタラクションの種類 フィルタを選択します。
フィルタを選択します。
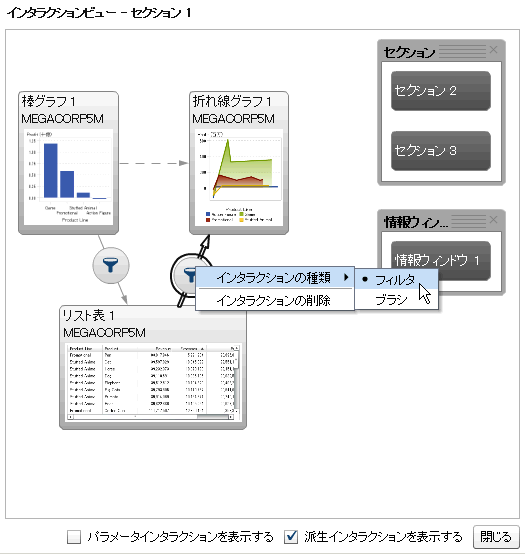
-
(オプション)パラメータインタラクションを表示するチェックボックスをオンにします。(パラメータインタラクションは、インタラクションビュー内で破線で表示されます。パラメータが別のセクションでレポートオブジェクトに影響している場合、そのセクションへのリンクが描画されます。現在のセクション内のレポートオブジェクトをターゲットにしているパラメータがセクションに含まれる場合、そのセクションから現在のセクション内のレポートオブジェクトへのリンクが描画されます。)
-
(オプション)派生インタラクションの表示チェックボックスをオフにします。(派生インタラクションは、インタラクションビュー内で破線で表示されます)。
-
(オプション)その他のフィルタインタラクションを追加します。
-
閉じるをクリックします。新規のインタラクションが右ペインのインタラクションタブに表示されます。次の例では、棒グラフ、折れ線グラフおよびリスト表でのフィルタ適用の例.に示されたフィルタ例のインタラクションタブを示します。
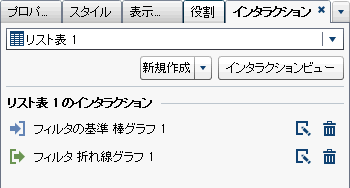
ソースのレポートオブジェクトのデータを選択して、ターゲットのレポートオブジェクト(複数可)のデータにフィルタを適用します。次の例では、棒グラフで販売促進製品ラインが選択されています。同時に、折れ線グラフとリスト表に同じフィルタが表示されています。
棒グラフ、折れ線グラフおよびリスト表でのフィルタ適用の例
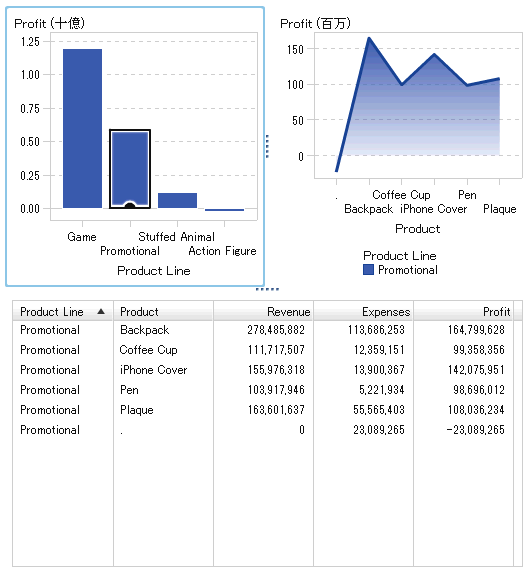
別の選択肢をクリックすると、新規の選択肢に基づくフィルタが適用されます。たとえば、前述のレポートでは、ゲーム製品ラインをクリックしてフィルタを変更できます。フィルタリングされるレポートオブジェクトにアイコンが追加されます。
前の例で使用した折れ線グラフは次のようになります。キャンバスで選択されると、入力フィルタアイコンがレポートオブジェクトの上部に表示されます。 をクリックして、適用済みのフィルタに関する詳細を取得します。詳細をクリックすると、同フィルタに関するより詳細な情報を見ることができます。ビジュアル要素フィルタウィンドウが表示されます。このウィンドウには、サーバーに送信されたクエリが正確に表示されます。
をクリックして、適用済みのフィルタに関する詳細を取得します。詳細をクリックすると、同フィルタに関するより詳細な情報を見ることができます。ビジュアル要素フィルタウィンドウが表示されます。このウィンドウには、サーバーに送信されたクエリが正確に表示されます。
 をクリックして、適用済みのフィルタに関する詳細を取得します。詳細をクリックすると、同フィルタに関するより詳細な情報を見ることができます。ビジュアル要素フィルタウィンドウが表示されます。このウィンドウには、サーバーに送信されたクエリが正確に表示されます。
をクリックして、適用済みのフィルタに関する詳細を取得します。詳細をクリックすると、同フィルタに関するより詳細な情報を見ることができます。ビジュアル要素フィルタウィンドウが表示されます。このウィンドウには、サーバーに送信されたクエリが正確に表示されます。

ヒント
選択を解除してフィルタをリセットするには、元のレポートオブジェクトが表示されている状態でCtrlキーを押しながらクリックします。
インタラクションタブ上の新規ボタンを使用してインタラクションを作成するには、次の操作を行います。
-
キャンバスからレポートオブジェクトを選択します。たとえば、棒グラフを選択します。
-
インタラクションタブを選択します。
-
新規をクリックした後、インタラクションを選択します。インタラクションの編集ウィンドウが表示されます。
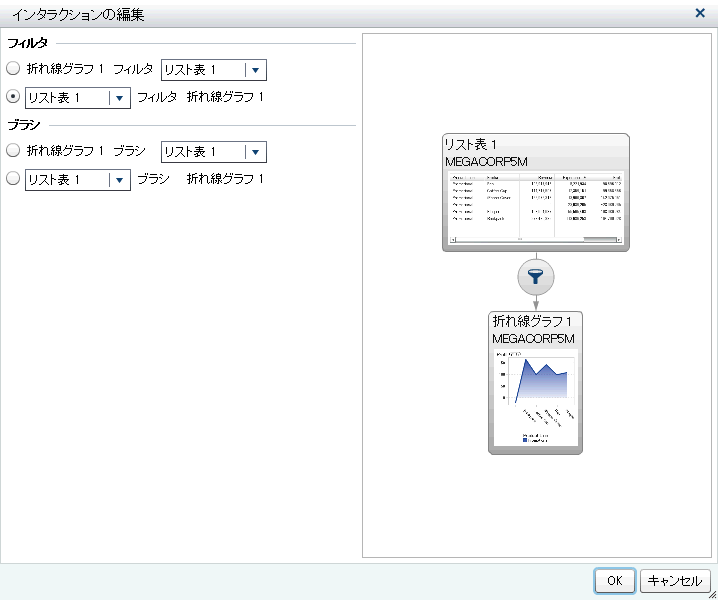
-
インタラクションの編集ウィンドウで、フィルタまたはブラシインタラクションのソースとして使用するレポートオブジェクトを選択します。たとえば、レポートにリスト表があり、これを使用して折れ線グラフにフィルタを適用する場合、最初の行はList Table 1フィルタLine Chart 1になります。インタラクションの編集ウィンドウでは、利用可能でない場合、フィルタインタラクションやブラシインタラクションのオプションは無効になります。
-
インタラクションの操作が終了したら、OKをクリックします。インタラクションタブに新しいインタラクションが表示されます。
データブラッシングインタラクションの作成
エクスプローラを通じてインポートされる次のオブジェクトは、ブラシインタラクションのソースにすることはできません。
-
箱ひげ図
-
リレーショナルカテゴリメジャーを含むヒートマップ
-
予測プロット
-
ジオマップ
データブラッシングを使用したインタラクションを作成するには、次の操作を行います。
-
使用するレポートオブジェクトをキャンバスに追加します。たとえば、棒グラフ、折れ線グラフおよびリスト表を追加します。
-
インタラクションタブを選択します。
-
インタラクションタブ上のインタラクションビューをクリックし、インタラクションビューへと切り替えます。または、表示
 インタラクションの表示を選択します。
インタラクションの表示を選択します。
-
インタラクションビューで、ソースとターゲットのレポートオブジェクト間に接続を描画します。インタラクションを作成すると、レポートオブジェクト間に
 が表示されます。
注: データブラシインタラクションのソースとターゲットは、同じデータソースを基準にしている必要があります。複数のデータソースがある場合、データソースをマッピングしてインタラクションを作成するよう求められます。詳細については、データソースのマップを参照してください。
が表示されます。
注: データブラシインタラクションのソースとターゲットは、同じデータソースを基準にしている必要があります。複数のデータソースがある場合、データソースをマッピングしてインタラクションを作成するよう求められます。詳細については、データソースのマップを参照してください。 -
 を右クリックします。次に、インタラクションの種類
を右クリックします。次に、インタラクションの種類 ブラシを選択します。フィルタアイコンが
ブラシを選択します。フィルタアイコンが へ変わります。
へ変わります。
-
閉じるをクリックします。新規のインタラクションが右ペインのインタラクションタブに表示されます。
ターゲットのレポートオブジェクト(複数可)のデータをブラッシングする、ソースのレポートオブジェクトのデータを選択します。次の例では、動物のぬいぐるみ製品ラインが棒グラフで選択されています。同時に、折れ線グラフとリスト表では同じデータが強調表示されています。
棒グラフ、折れ線グラフおよびリスト表でのデータブラッシングの例
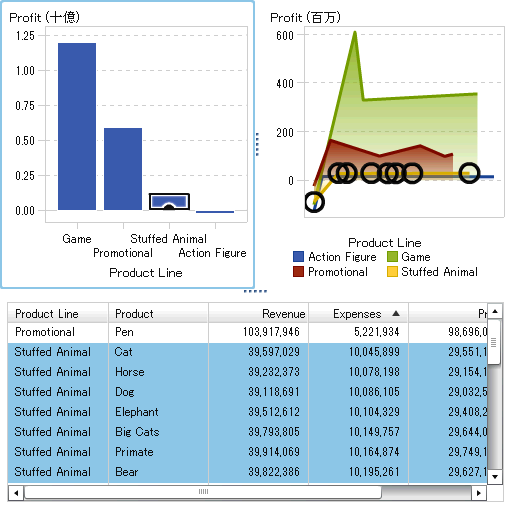
注: 度数メジャーが含まれるグラフの場合は、その選択日時またはブラッシング日時がクロスハッチパターンで示されます。
コントロール間のブラシインタラクションは、テーブルやグラフ間のブラシインタラクションとは動作が異なります。コントロール間にブラシインタラクションが存在する場合、片方のコントロールの値を強調表示または選択するのではなく、一致する値がコントロールの最上部に移動し、一致しない値はグレイアウトされます。度数データアイテムが存在する場合、度数値が更新されます。
ブラシインタラクションを伴う3つのリストコントロールを含むレポートの例を次に示します。
例: レポート内の3つのリストコントロール
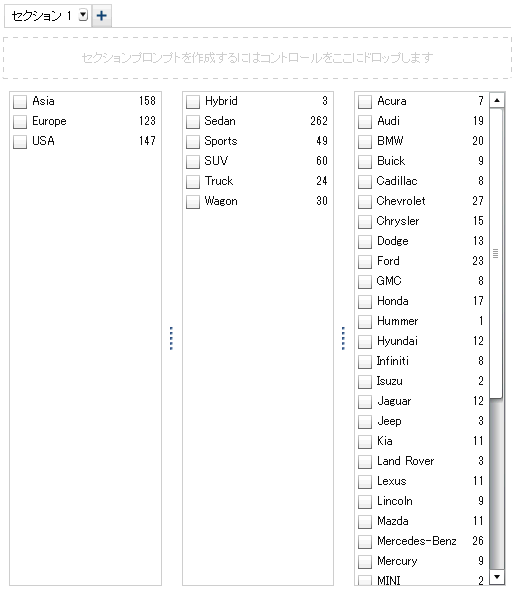
最初のリストには、
Originとしてリストされる3つの国が含まれています。2番目のリストには、6種類の自動車が含まれています。3番目のリストには、38社の自動車メーカーが含まれています。最初のリストと2番目のリストの間にはブラシインタラクションが存在します。2番目のリストと3番目のリストの間には2番目のブラシインタラクションが存在します。
レポートのインタラクションビューの例を次に示します。
ブラシインタラクション付きの3つのリストコントロール
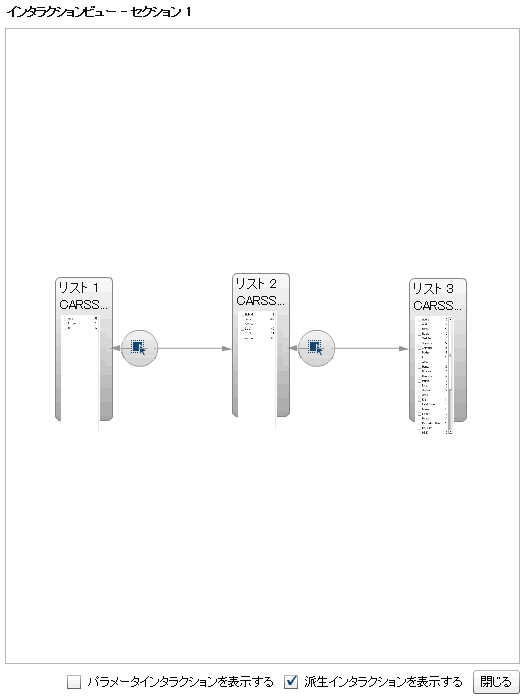
ステップ1で、ユーザーは最初のリスト内の
Originの国としてEuropeを選択しました。2番目のリスト内の変化に注意してください。HybridとTruckがグレイアウトされ、それらの度数値が両者とも0に変化します。3番目のリストで、ヨーロッパに位置していない自動車メーカーはすべてグレイアウトされ、それらの度数値もすべて0に変化します。
例: 1つのブラシインタラクションを伴うレポート内の3つのリストコントロール
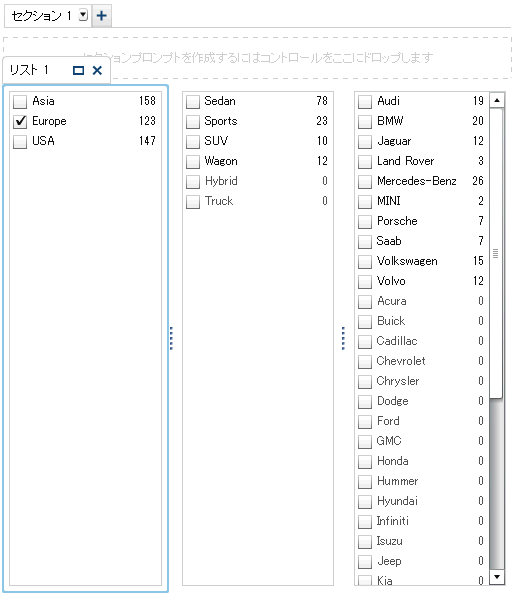
ステップ2で、ユーザーは3番目のリスト内の自動車メーカー会社として、
Porscheを選択しました。2番目のリスト内の変化に注意してください。Hybrid、Sedan、Truck、Wagonがグレイアウトされ、それらの度数値がすべて0に変化します。
例: 2つのブラシインタラクションを伴うレポート内の3つのリストコントロール
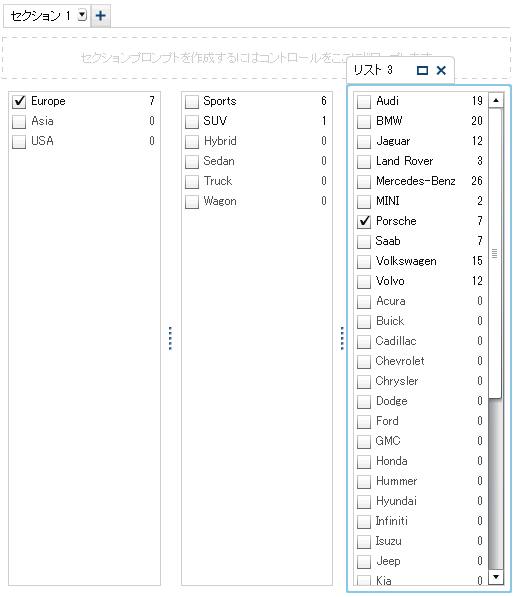
データソースのマップ
インタラクションやリンクのソースとターゲットは、同じデータソースを基準にしている必要があります。次のような場合には、インタラクションやリンクを正しく機能させるために、データソースをマップするよう求められます。
-
あるデータソースを使用するレポートオブジェクトと、それとは別のデータソースを使用する別のレポートオブジェクト間でのインタラクションやリンクを作成しようとした場合。
-
あるデータソースを使用するレポートオブジェクトと、それとは別のデータソースを使用するレポートセクション間でのリンクを作成しようとした場合。
-
あるデータソースを使用するレポートオブジェクトと、それとは別のデータソースを使用するレポート間でのリンクを作成しようとした場合。
データソースでの列のマッピングについて重要なポイントを次に示します。
-
データソース内の列は、別のデータソースに1回のみマップできます。列を複数回マップする必要がある場合、データソース内で列を複製する必要があります。
-
マップされた列は、操作するフィルタの形式が同じである必要があります。たとえば、ソース列の形式がMMDDYYYYでターゲット列の形式がDDMMYYYYの場合、フィルタは機能しません。
データソースをマップするには、データソースのマップウィンドウを使用します。
-
ソースドロップダウンリストを使用して、最初のデータソース内にある列を選択します。
-
ターゲットドロップダウンリストを使用して、2番目のデータソース内にある対応する列を選択します。異なるデータソースを持つ2つのリスト表間でのインタラクションを扱うデータソースのマップウィンドウの例を次に示します。
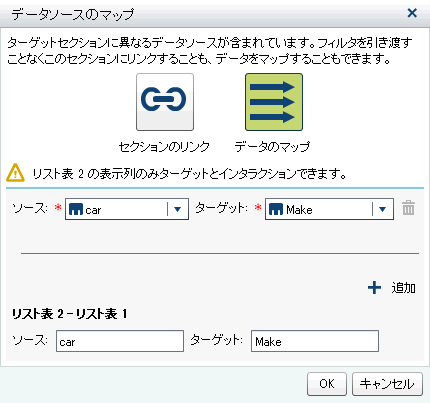 セクションリンクの場合、データソースのマップは必要ありません。データソースをマップしないよう選択した場合、そのフィルタは適用されません。詳細については、1つのレポート内の1つ以上のセクションへのリンクを作成を参照してください。データソースのマップ情報を表示するセクションリンクの作成ウィンドウの例を次に示します。
セクションリンクの場合、データソースのマップは必要ありません。データソースをマップしないよう選択した場合、そのフィルタは適用されません。詳細については、1つのレポート内の1つ以上のセクションへのリンクを作成を参照してください。データソースのマップ情報を表示するセクションリンクの作成ウィンドウの例を次に示します。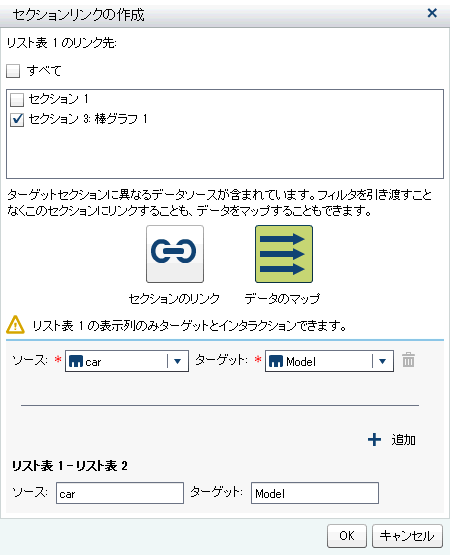
-
追加のデータアイテムをマップします。
 をクリックします。新しい行がデータソースのマップウィンドウに表示されます。
注: 同じデータソースの複数のオブジェクト間のインタラクションの作成時に、そのデータソースの異なる列である場合、データソースのマップウィンドウですべての列をマップしなければなりません。これをしない場合、データソースに次に行うマッピングが以前のマッピングを上書きします。
をクリックします。新しい行がデータソースのマップウィンドウに表示されます。
注: 同じデータソースの複数のオブジェクト間のインタラクションの作成時に、そのデータソースの異なる列である場合、データソースのマップウィンドウですべての列をマップしなければなりません。これをしない場合、データソースに次に行うマッピングが以前のマッピングを上書きします。 -
このウィンドウの下半分には、ソースとターゲットの関係で示されているオブジェクトに対してマッピングがどのように適用されるかが表示されます。インタラクションやリンクによっては、追加のソースオブジェクトやターゲットオブジェクトをマップする必要があります。
-
OKをクリックします。