テーブルを使用した結果の表示
各テーブルの種類の定義と図に関しては、テーブルを参照してください。
リスト表について
デフォルトでは、リスト表には、カテゴリ値の重複しない組み合わせごとに、1行の集計データが含まれています。ただし、詳細データの表示チェックボックスがオンになっている場合、すべてのデータは集計されません。
ヒント
リスト表内の列を再配置するには、列ヘッダーをドラッグアンドドロップします。
リスト表に集計データを表示する場合、列にスパーク線を追加できます(データソースに日付データアイテムが含まれている場合)。詳細については、リスト表へのスパーク線の追加を参照してください。
リリース6.4以降では、リスト表は、追加したデータアイテムを先頭として昇順で保存されます。新しいリスト表のみがデフォルトの並べ替えの選択を持ちます。既存のレポート内のリスト表におけるデータアイテムの並べ替えは変更されません。列でリスト表を並べ替えるには、列ヘッダーをクリックします。列ヘッダーに並べ替えを示す矢印が表示されます。
リスト表について重要なポイントを次に示します。
-
リスト表を並べ替えると、最初の5,000行だけが並べ替えられてリスト表に表示されます。
-
リスト表内の合計は選択できません。
クロス表について
クロス表用のプロパティタブ上で対応するチェックボックスを選択することにより、小計および合計を表示できます。クロス表内で合計のパーセントや小計のパーセントを表示することもできます。合計のパーセントや小計のパーセントの詳細については、メジャーの派生アイテムの作成を参照してください。
クロス表にはスパーク線を追加できません。
列には低カーディナリティの(重複しない値が少ない)カテゴリを配置し、行には高カーディナリティの(重複しない値が多い)カテゴリを配置するようにします。特に、表に含める複数のカテゴリのデータアイテムが存在する場合には、クロス表を使用することで読みやすさを改善できます。
デフォルトでは、クロス表内にメジャーが存在しない場合にのみ、度数が表示されます。カテゴリデータアイテムを最初に追加すると、度数列が自動的に追加されます。メジャーデータアイテムを追加すると、度数列は、その追加されたメジャーにより自動的に置き換えられます。メジャーデータアイテムを最初に追加した場合、度数列の追加は手動で行う必要があります。
クロス表について重要なポイントを次に示します。
-
クロス表内の合計と小計に関してブラシインタラクションを作成できます。
-
クエリのサイズが大きすぎる場合、クロス表はデータを表示しません。
テーブルのプロパティの指定
リスト表やクロス表のプロパティを指定するには、次の操作を行います。
-
更新するテーブルを選択していない場合は、キャンバス内で更新したいテーブルを選択します。
-
右ペインで、プロパティタブをクリックします。
-
テーブルの全般プロパティを更新します。名前、タイトル、形式(タイトルのフォントスタイル用の)、説明を更新できます。
-
テーブルにオブジェクト固有のプロパティを反映します。使用可能なプロパティは、選択したテーブルの種類によって異なります。リスト表のプロパティに関する詳細の一部を次に示します。
-
リスト表の場合、デフォルトでビューアでの選択を可能にするプロパティがオンになります。これは、Webビューアやモバイルデバイスを使用するユーザーがリスト表を選択できること、および
 をクリックしてリスト表の名前と入力フィルタ情報を確認できることを意味します。
をクリックしてリスト表の名前と入力フィルタ情報を確認できることを意味します。
-
データオプションプロパティを使用して、並べ替えの有効化、詳細データの表示、“すべてのその他”への除外行データの組み合わせ、合計の表示を行えます。これらのプロパティは、集計データを使用している場合に利用できます。ランクと集計後フィルタに適用されます。注: デフォルトでは、リスト表には、カテゴリ値の重複しない組み合わせごとに、1行の集計データが含まれています。ただし、詳細データの表示チェックボックスがオンになっている場合、すべてのデータは集計されません。リスト表の場合、データオプションヘッダーの下にある除外された行を “他のすべて” にまとめるプロパティを選択して、除外されたすべての行を要約できます。詳細については、除外された行(またはセル)を“他のすべて”にまとめるプロパティの使用を参照してください。ヒント合計のラベルの表示プロパティを選択して、合計の集計ラベルをオフまたはオンにします。
クロス表のプロパティに関する詳細の一部を次に示します。-
クロス表の場合、デフォルトでビューアでの選択を可能にするプロパティがオンになります。これは、Webビューアやモバイルデバイスを使用するユーザーがクロス表を選択できること、および
 をクリックしてクロス表の名前と入力フィルタ情報を確認できることを意味します。
をクリックしてクロス表の名前と入力フィルタ情報を確認できることを意味します。
-
表示される文字列
(missing)の代わりに空白として欠損ラベルを表示するように指定できます。 -
インデント付きレイアウトや、行または列(あるいは両方)の合計と小計を表示するよう指定できます。
-
合計と小計の位置も指定できます。
-
テーブルのスタイルの指定
テーブルのスタイルを指定するには、次の操作を行います。
-
更新するテーブルを選択していない場合は、キャンバス内で更新したいテーブルを選択します。
-
右ペインで、スタイルタブをクリックします。
-
テーブルのスタイルを更新します。使用可能なスタイルは、選択したテーブルの種類によって異なります。たとえば、リスト表とクロス表の場合、罫線と塗りつぶし、セル、列のヘッダー、合計を指定できます。リスト表のスタイルに関する詳細の一部を次に示します。
-
リスト表のセル内でテキストを折り返すには、テキストを折り返すを選択します。
-
リスト表内の各行の色を暗めに表示されるように指定するには、もう1つの背景色を有効化を選択します。リスト表内の各行の色を指定するには、もう1つの背景色を使用します。リスト表内にある選択した行の色を指定するには、選択時の色スタイルを使用します。
-
ユーザーのカスタム色は、SAS Visual Analyticsセッション間で保存されます。ユーザーのカスタム色は、カラーパレットに表示されます。次に例を示します。
デザイナのカラーパレット
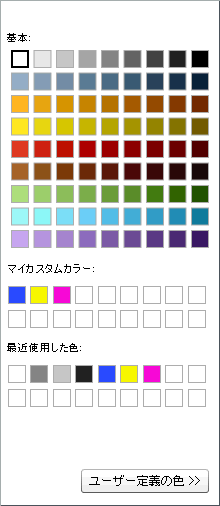
リスト表へのスパーク線の追加
スパーク線は、単一方向の時間経過を表す小規模な折れ線グラフです。スパーク線は、ほぼ1ワードまたは2ワードのサイズであり、1 つのセルに収まり、1つの列の行ごとに繰り返されます。スパークに線は軸もラベルもありません。時間の経過に伴う株価の動向や生産量の変化を表すのによく使用されます。スパーク線の使用目的は、簡潔で分かりやすく表現することです。
デザイナでは、リスト表内の列にスパーク線を追加できます。スパーク線を追加する前に、リスト表のデータソースには、日付、日時、時間の各データアイテムのいずれかを含める必要があります。
各スパーク線のデータは時系列プロットのミニチュア版です。スパーク線と時系列プロットのシンプルなリスト表を含むレポートの例です。フィルタリングされたデータはスパーク線で表示されています。
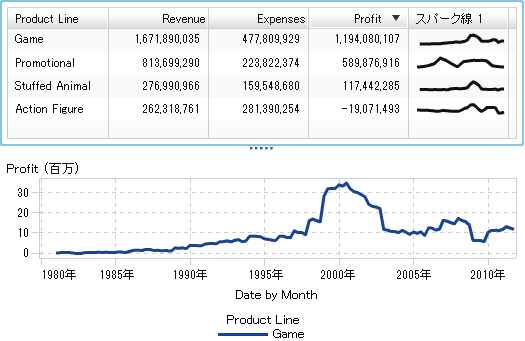
例では、時系列プロットとスパーク線の両方でメジャーとしてProfitを使用しています。時系列プロットでは、データは細かいレベルでグループ化されるため、スパーク線より詳細な情報を持ちます。スパーク線は時系列プロットと同じような全体の線を持ちますが、より少ない情報を持ちます。
スパーク線は、最も細かい日付、日時、または時間レベルでのトレンドを表示できません。かわりに、スパーク線はレポートオブジェクトで使用されている時間の単位に基づいてトレンドを要約します。例えば、スパークラインはデータによっては月、四半期、または年などの単位で要約します。レポートデザイナでは要約のレベルを変更できません。
スパーク線を追加するには、次の操作を行います。
-
更新するリスト表をキャンバス内で選択します(選択していない場合)。
-
リスト表を右クリックして、スパーク線の追加を選択します。スパーク線の追加ウィンドウが表示されます。
-
列のラベルを入力します。
-
時間軸の場合、現在のデータソースに含まれている日付、日時、時間の各データアイテムのいずれかを選択します。
-
メジャー(線)を選択します。
-
(オプション)ベースラインの設定チェックボックスをオンにします。値を入力して、塗りつぶしの種類を選択します。グラデーションまたは実線のどちらかを選択できます。ベースラインの設定オプションを使用すると、ベースライン値が存在するY軸上の点にグラフを通じた水平線が描画されます。ベースラインの上または下にある領域はすべて、単色またはグラデーションで塗りつぶされます。
-
OKをクリックします。リスト表内の最後の列にスパーク線が追加されます。スパーク線をリスト表内の別の場所に移動することができます。
スパーク線を編集するには、リスト表内のスパーク線の列を右クリックして、スパーク線の編集を選択します。スパーク線の編集ウィンドウが表示されます。情報を更新してからOKクリックして、変更内容を保存します。
スパーク線を削除するには、リスト表内のスパーク線の列を右クリックして、スパーク線の削除を選択します。