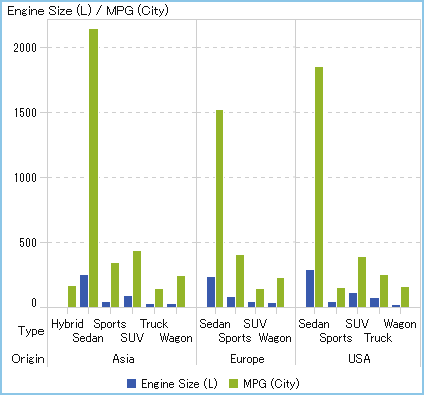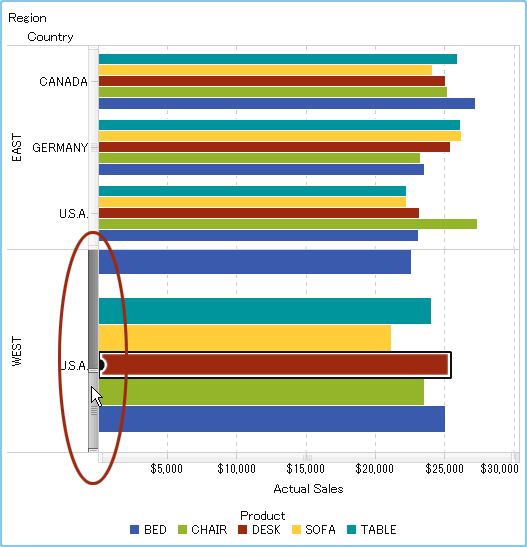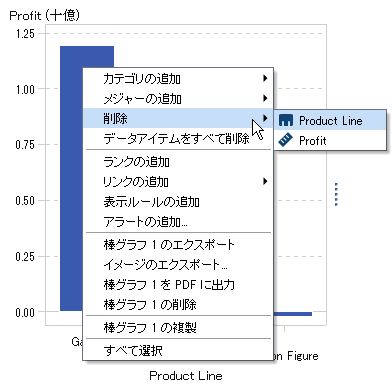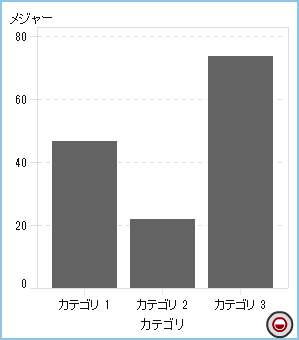データ役割の割り当ての操作
レポートオブジェクトとデータソースを選択すると、右ペインの役割タブにデータアイテムと、それに割り当てられている役割が表示されます。
レポートオブジェクトのデータ役割の割り当て変更
注: エクスプローラからインポートしたレポートオブジェクトで、しかもオンデマンドデータを使用する任意のレポートオブジェクトの場合、データ役割の割り当ては変更できません。
データ役割の割り当てを変更するには、次の操作を行います。
-
役割タブでデータアイテムを選択すると、集計(適切な場合)、追加、削除、置換のメニュー項目が表示されます。また、データアイテムを右クリックすると、そのデータアイテムに対応した操作が表示されます。各種のレポートオブジェクトで、さまざまなデータ役割を使用できます。基本的なデータ役割だけでなく、追加的なデータ役割も割り当てることができます。各レポートオブジェクトで利用可能なすべてのデータ役割を次に示します。レポートオブジェクト基本的なデータ役割追加のデータ役割テーブルリスト表列なしクロス表
-
列
-
行
メジャーグラフ棒グラフ-
カテゴリ
-
メジャー
-
グループ
-
格子列
-
格子行
-
データチップの値
-
アニメーション
ターゲットの棒グラフ-
カテゴリ
-
メジャー
-
ターゲット
-
格子列
-
格子行
-
データチップの値
-
アニメーション
ウォーターフォールチャート-
カテゴリ
-
メジャー
-
格子列
-
格子行
-
データチップの値
折れ線グラフ-
カテゴリ
-
メジャー
-
グループ
-
格子列
-
格子行
-
データチップの値
-
アニメーション
円グラフ-
カテゴリ
-
メジャー
-
グループ
-
格子列
-
格子行
-
データチップの値
-
アニメーション
散布図-
X軸
-
Y軸
-
色
-
格子列
-
格子行
-
データチップの値
時系列プロット-
時間軸
-
メジャー(線)
-
グループ
-
データチップの値
バブルプロット-
X軸
-
Y軸
-
サイズ
-
グループ
-
色
-
格子列
-
格子行
-
データチップの値
-
アニメーション
ツリーマップ-
タイル
-
サイズ
-
色
-
データチップの値
二軸の棒グラフ-
カテゴリ
-
メジャー(棒)
-
メジャー(棒2)
-
格子列
-
格子行
-
データチップの値
-
アニメーション
二軸の折れ線グラフ-
カテゴリ
-
メジャー(線)
-
メジャー(線2)
-
格子列
-
格子行
-
データチップの値
-
アニメーション
二軸の棒-折れ線グラフ-
カテゴリ
-
メジャー(棒)
-
メジャー(線)
-
格子列
-
データチップの値
-
アニメーション
二軸の時系列プロット-
時間軸
-
メジャー(線)
-
メジャー(線2)
データチップの値スケジュールチャート1-
タスク
-
開始
-
終了
-
グループ
-
ラベル
-
データチップの値
-
格子列
-
格子行
ベクタープロット1-
X軸
-
Y軸
-
X座標原点
-
Y座標原点
-
色
-
グループ
-
データチップの値
-
格子列
-
格子行
数値系列プロット1-
X軸
-
Y軸
-
グループ
-
ラベル
-
データチップの値
-
格子列
-
格子行
ニードルプロット1-
X軸
-
Y軸
-
グループ
-
データチップの値
-
格子列
-
格子行
ステッププロット1-
X軸
-
Y軸
-
グループ
-
ラベル
-
データチップの値
-
格子列
-
格子行
ドットプロット1-
X軸
-
Y軸
-
データチップの値
-
格子列
-
格子行
バタフライチャート1-
カテゴリ
-
メジャー(棒)
-
メジャー(棒2)
データチップの値株価の高低プロット1-
時間軸
-
近似
-
高
-
低
なし出来高と変動のプロット1-
時間軸
-
ボリンジャー上
-
ボリンジャー下
-
移動平均
-
高
-
低
-
近似
-
出来高
なしバブル変化プロット1-
グループ
-
Y終点
-
X終点
-
Y始点
-
X始点
-
サイズ始点
-
サイズ終点
なし比較の時系列プロット1-
時間軸
-
メジャー(時系列)
-
メジャー(時系列2)
データチップの値コントロールドロップダウンリスト-
カテゴリ
-
Frequency
-
パラメータ
なしリスト-
カテゴリ
-
Frequency
なしボタンバー-
カテゴリ
-
Frequency
-
パラメータ
なしテキスト入力-
カテゴリ
-
Frequency
-
パラメータ
なしスライダ-
メジャー/日付
-
パラメータ
なしコンテナ垂直コンテナ水平コンテナスタックコンテナプロンプトコンテナなしなしその他テキストイメージStored Processなしなし地理バブルマップ地理-
サイズ
-
色
-
データチップの値
-
アニメーション
地理座標マップ地理データチップの値地理領域マップ地理-
色
-
データチップの値
ゲージメジャー-
ターゲット
-
グループ
ワードクラウド-
ワード
-
サイズ
-
色
なし1このレポートオブジェクトはデフォルトではデザイナに表示されません。 一部の追加のデータ役割の定義を次に示します。アニメーション割り当てるデータカテゴリをアニメーション表示します。アニメーションにはループを指定できるほか、アニメーションの速度を指定できます。詳細については、グラフ、バブルプロット、地理バブルマップへのアニメーションの追加を参照してください。注: バブルプロットの場合にのみ、グループ役割を有効にするにはアニメーション役割を割り当てる必要があります。アニメーションの割り当て後にグループ役割を削除すると、アニメーションのコントロールが無効化されます。データチップの値データチップにメジャーを追加できます。注: 円グラフの場合、その他のスライスは追加情報を表示しません。グループ割り当てるカテゴリデータアイテムに基づいてデータをグループ化します。格子列割り当てるカテゴリデータアイテムの値ごとに列を指定してグラフの格子を作成します。格子行割り当てるカテゴリデータアイテムの値ごとに行を指定してグラフの格子を作成します。 -
グラフ、バブルプロット、地理バブルマップへのアニメーションの追加
アニメーション表示されたバブルプロットには、データ値の時間的変化が表示されます。アニメーションの各フレームは、アニメーションのデータの役割に割り当てられている日時データアイテムの値を表します。
たとえば、Year出力形式のカテゴリをアニメーションのデータの役割に割り当てると、アニメーションの各フレームには特定の年のデータのバブルプロットが表示されます。
リリース7.1以降では、アニメーション表示されたグラフで、バブル、バー、円グラフのスライス、折れ線を選択できます。インタラクションフィルタは、カテゴリ値とアニメーションで選択したフレームを基準にします。バブル、バー、円グラフのスライス、または折れ線を選択すると、その行に選択のカテゴリと日付の値がすべてリスト表示されます。たとえば、下流のインタラクションに適用される結果フィルタは、
car=”Toyota”とyear=”2014”でフィルタリングできます。
アニメーション内の1フレームのバブルを選択した場合、 をクリックすると、下流のインタラクションがアニメーションで再生します。これは、アニメーションが実行されていて、インタラクションのターゲットがアニメーション内の各フレームでフィルタされていることを意味しています。
をクリックすると、下流のインタラクションがアニメーションで再生します。これは、アニメーションが実行されていて、インタラクションのターゲットがアニメーション内の各フレームでフィルタされていることを意味しています。
 をクリックすると、下流のインタラクションがアニメーションで再生します。これは、アニメーションが実行されていて、インタラクションのターゲットがアニメーション内の各フレームでフィルタされていることを意味しています。
をクリックすると、下流のインタラクションがアニメーションで再生します。これは、アニメーションが実行されていて、インタラクションのターゲットがアニメーション内の各フレームでフィルタされていることを意味しています。
ヒント
アニメーションの性能を改善するには、パターンではなくグラフの参照線の色を使用します。
ヒント
アニメーションを円グラフに追加する場合は、昇順または降順でカテゴリを並べ替えることを推奨します。並べ替えるには、円グラフでカテゴリ名を右クリックして、並べ替えを選択します。次に、昇順または降順を選択します。
アニメーション追加するには、次の操作を行います。
アニメーション化されたバブルプロットを表示する場合、レポートオブジェクトの最下部に一連のアニメーション用コントロールが表示されます。
|
タスク
|
アクション
|
|---|---|
|
アニメーションの開始
|
 をクリックします。 をクリックします。
|
|
前のアニメーションフレームへの移動
|
 をクリックします。 をクリックします。
|
|
次のアニメーションフレームへの移動
|
 をクリックします。 をクリックします。
|
|
特定のアニメーションフレームへの移動
|
スライダを使用します。
|
|
アニメーションを繰り返すかどうかの指定
|
ループを選択または選択解除します。
|
|
アニメーション速度の選択
|
速度スライダを使用します。
|
|
特定のバブルの動きの追跡
|
追跡するバブルをクリックします。
|
注: トラッキングするバブルを選択すると、選択したバブルが現在のアニメーションフレームで強調表示されます。
グラフ内の格子列または格子行のデータ役割の追加
格子は、複数のセルからなるグラフであり、同グラフではユーザーが各セルを独立に作成します。各セルには、異なる種類のプロットが含まれています。デザイナでは、データ役割を使用して複数セルのグラフを作成し、格子列、格子行、あるいはその両方を追加できます。格子列または格子行のデータ役割を持つグラフのリストについては、レポートオブジェクトのデータ役割の割り当て変更を参照してください。
格子列または格子行のデータ役割を追加するには、次の操作を行います。
ヒント
多くのデータがある場合、グラフによりスクロールバーが生成されます。これらのスクロールバーの機能は、デザイナのスクロールバーとは異なります。最初は、格子列または格子行内にすべての棒が表示されるように、最大領域に表示されます。特定の棒を拡大し表示するには、スクロールバーの上または下をドラッグしてスクロールバーの高さを調整する必要があります。空白ができると、ラベルが追加されます。