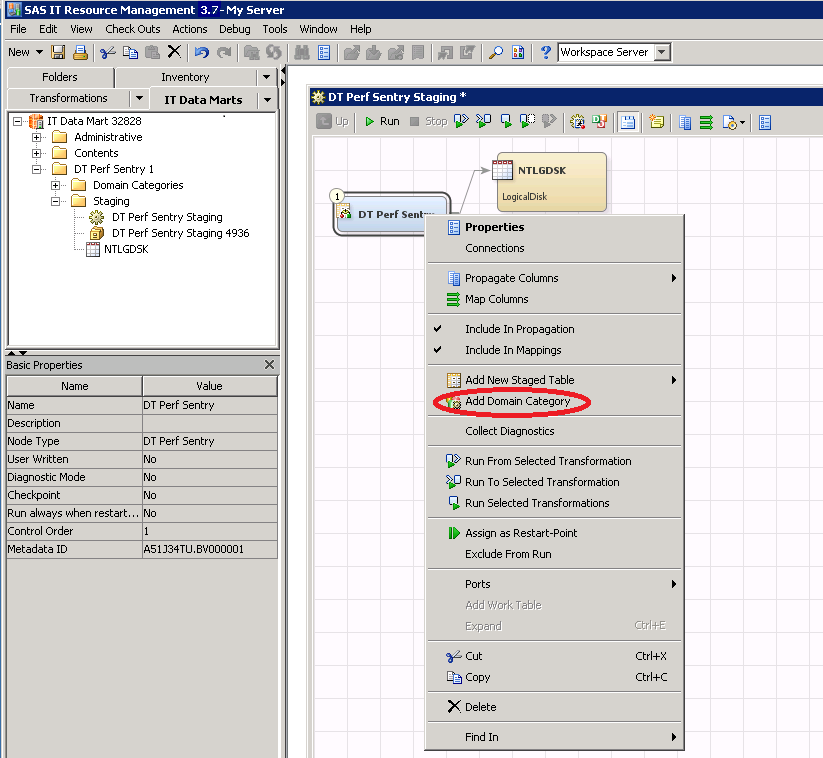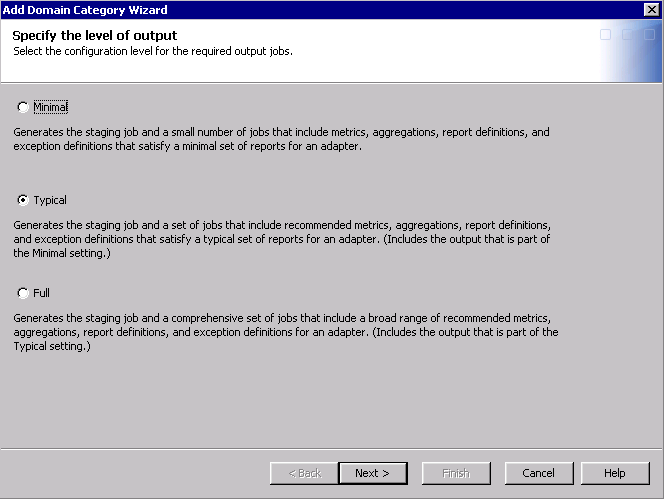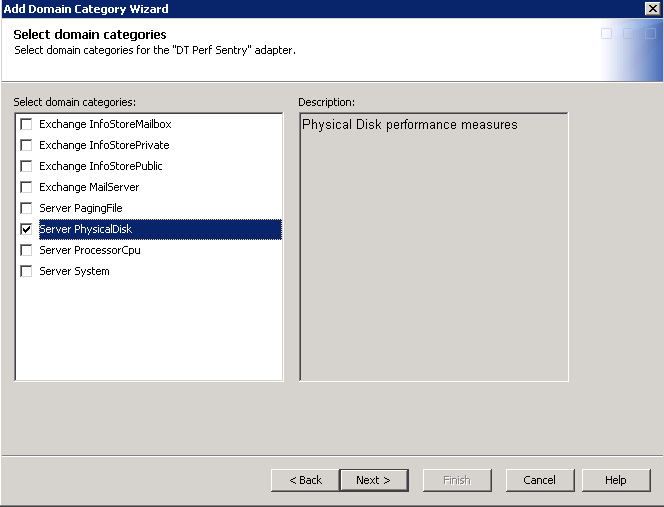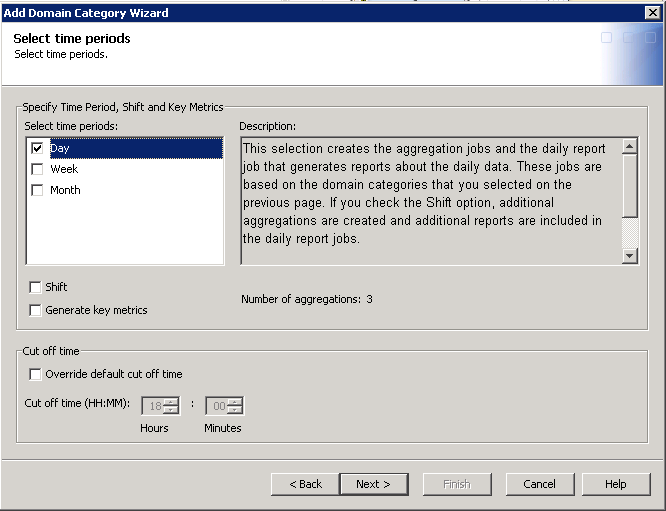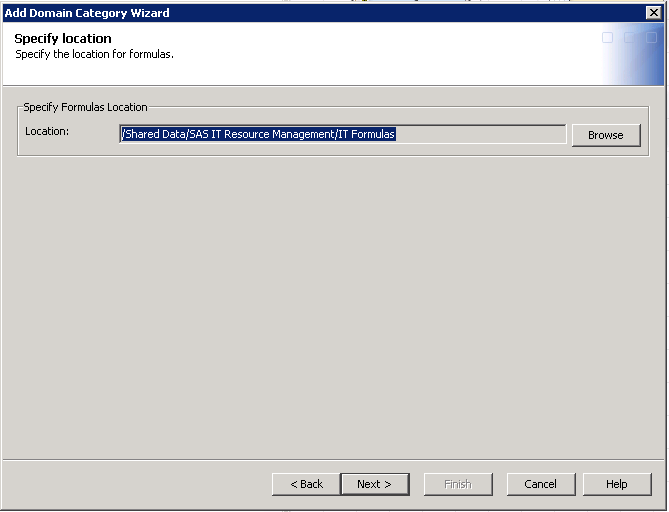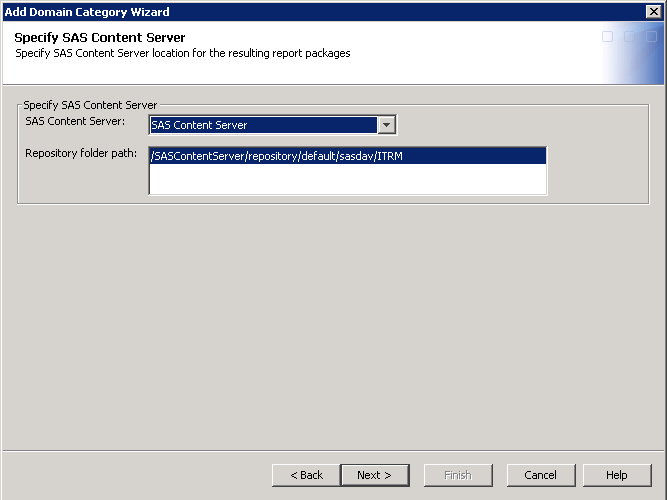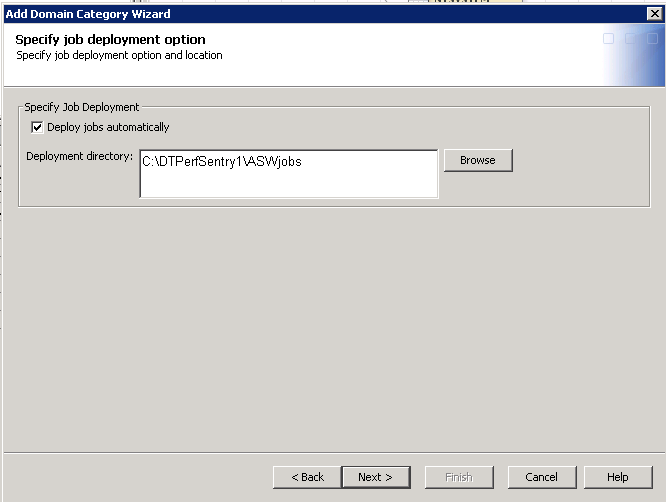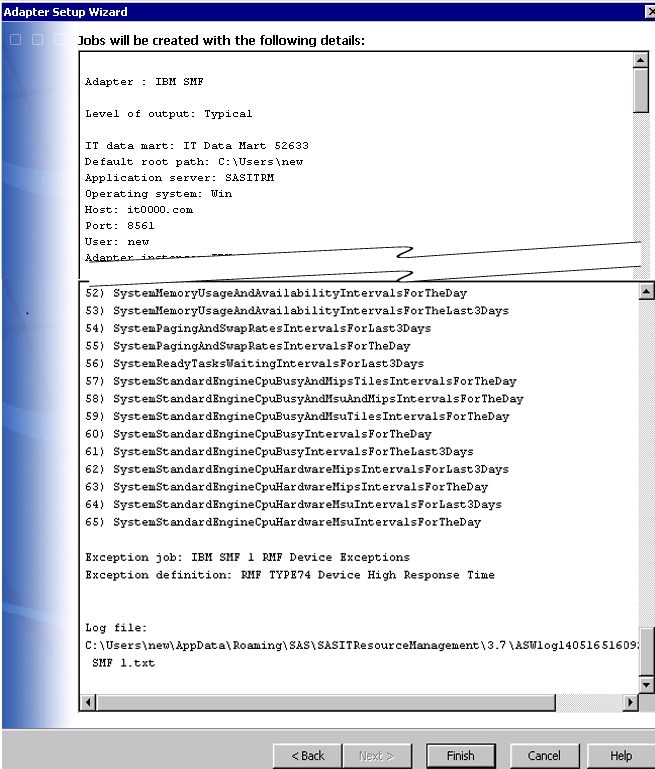Using the Add Domain Category Wizard
Accessing and Navigating the Add Domain Category Wizard
The Add
Domain Category wizard is launched from a staging transformation
from within the staging job that was created by the Adapter
Setup wizard.
To access the Add
Domain Category wizard, perform the following steps:
To navigate through
the pages of the wizard, use the following wizard buttons:
Help
displays a Help topic
for the current page.
Cancel
abandons changes that
were made after the last save and closes the current page.
Back
displays the previous
page of the wizard.
Next
displays the next page
of the wizard.
Finish
saves changes that
were made after the last save and closes the current window.
Steps to Complete the Add Domain Category Wizard
The Add
Domain Category wizard guides you through several steps
that help define the ETL jobs, staged tables, aggregation tables,
information maps, and performance report transformations for the selected
adapter.
Here are the steps
or pages that the Add Domain Category wizard
can present for a given adapter:
-
Specify the configuration level that controls the number of aggregation tables and jobs to be produced.
-
Select domain categories that you want to add to the adapter.
-
Select the time periods for which you want to create aggregation and report jobs.
-
Specify the location of any user-written formulas.
-
Specify the SAS Content Server for report packages.
-
Specify the job deployment information.Note: Automatic deployment of jobs is not available if you have selected more than two additional domain categories.
-
View a summary of the specifications that you have chosen and the ETL objects that the Add Domain Category wizard creates when the resulting jobs are executed.
Note: Unlike the Adapter
Setup wizard, the Add Domain Category wizard
does not prompt you to select an adapter, an IT data mart, or staging
parameters, such as the location of the raw data. These selections
are implicitly specified in the staging transformation that you are
working with.
Creating Jobs By Using the Add Domain Category Wizard
To specify all of the
necessary parameters that the Add Domain Category wizard
requires to create the tables and jobs for an adapter, perform the
following steps:
-
The first page of the Add Domain Category wizard enables you to specify the configuration level that represents the scope of output jobs that you want the wizard to create.Configuration levels enable you to specify the general scope or amount of aggregation tables and jobs that you want the Add Domain Category wizard to create. These levels provide various presentations of granularity in the data based on the aggregations and metrics that are available for an adapter. The jobs that are created for each level include the metrics that are used in the reports for that level. These jobs might also include other metrics that have been predetermined to be useful for reporting on the given level.Configuration levels are unique for each adapter. However, in some cases, the levels can be identical for a given adapter. For more information about the metrics and aggregations that are supported for each adapter, see the SAS IT Resource Management metrics documentation. To locate the SAS IT Resource Management documentation, use the Products Index A-Z at http://support.sas.com/documentation/index.html.To specify the level of output, complete the following steps:
-
Minimalmodifies the staging transformation, adds staged tables, and creates additional jobs that include metrics, aggregations, report definitions, and exception definitions for a small number of reports. This level is for reporting on a small scale. You might use this level to create jobs that are related to low-priority, non-critical machines.Typicalmodifies the staging transformation, adds staged tables, and creates the staging job and a set of jobs that include recommended metrics, aggregations, report definitions, and exception definitions that satisfy a typical set of reports for an adapter. (This configuration level includes the output that is part of the Minimal setting.)This configuration level is the default option.Fullmodifies the staging transformation, adds staged tables, and creates a staging job and a comprehensive set of jobs that include most metrics, aggregations, report definitions, and exception definitions that SAS IT Resource Management supports. This level includes all of the jobs that are part of the Typical level. In addition, it includes many of the other metrics that are recommended for an adapter. You might use this level when you want the full benefits of the domain intelligence that is available with the SAS IT Resource Management solution. This configuration level also provides additional information from the full set of metrics that are available from the adapter data sources.Note: Increasing the configuration level results in more complex transformations and jobs. Selecting Full when you need only the Typical level adds to the complexity of the processing. This extra complexity causes the Add Domain Category wizard to be slower to complete than you need. Also, the nightly ETL jobs will take longer to process.
-
On the next page, you can specify one or more domain categories that you want the Add Domain Category wizard to use when creating the resulting jobs. Click one or more domain categories to enable the domain category for staging and aggregation. At least one domain category must be selected before you can continue to the next page of the wizard.This page displays a list of the domain categories that are available for the selected adapter. This list excludes the domain categories that were previously selected when the Adapter Setup wizard was run or during a previous invocation of the Add Domain Category wizard for this adapter.If no categories are available to add, this message is displayed: “There are no domain categories to add. All domain categories already exist.” Click OK to close the wizard.Note: The description in the box on the right corresponds to the domain category that is highlighted in the Select domain categories box.For more information about domain categories, see Domain Categories.
-
-
Select the time periods that you want to use for the aggregation and reporting jobs. You can also specify that you want to create aggregation tables that include shift data or key metrics. On the lower part of this page, you can specify the cut off time that marks the end of the completed day. This page of the wizard also displays the number of aggregation tables that will be created based on your selections.For more information about the specific aggregations that will be created based on the time period and shift, see Aggregations by Time Period.To respond to the prompts on this page, perform the following steps:
-
Select the time periods for which you want to create aggregation and report jobs:Daycreates aggregation jobs and the daily, weekly, and monthly report jobs that generate reports about the daily data.Weekcreates aggregation jobs and the weekly report job that generate reports about the weekly data.Monthcreates aggregation jobs and the monthly report job that generate reports about the monthly data.
-
Key metrics are metrics that focus on the most critical data for a performance area or domain category. Select Key metrics if you want to generate aggregation tables, information maps, and reports that include only the key metrics.Note: If the domain categories that you selected do not include key metrics, then this option is not available.
Note: You must select at least one time period or the Key metrics option to continue. (That is, you can select any combination of these four choices: Day, Week, Month, or Key metrics, but you must select at least one.) -
-
Specify the location of any user-written formulas to use in addition to the formulas that SAS IT Resource Management supplies.The staged tables and aggregation tables that the Add Domain Category wizard creates include computed columns that reference various formulas. When the tables with computed columns are instantiated, SAS IT Resource Management looks for the corresponding formulas in the list of supplied formulas.You might have customized or user-written formulas that you prefer to use. If so, then use this page of the wizard to specify the location of the user-written formulas that you want to use. The Add Domain Category wizard then looks in the folder that you specified for any formulas that have the same name as those in the tables that it creates. If a formula with the same name is in the folder, then the wizard uses that formula. If the formula is not found in your specified location, then the wizard searches for the formula in this location:
Shared Data/SAS IT Resource Management/IT Formulas. If the formula is still not found, then the wizard searches for it in this location:Products/SAS IT Resource Management/IT Formula.Click Browse to navigate to and select the folder that includes any user-written formulas that you want to use instead of the formulas that SAS IT Resource Management supplies. This field is optional and does not allow manual entries. If you are not working with user-written formulas and do not specify a folder in this field, then the Add Domain Category wizard defaults to the supplied formulas. -
Specify the location of the SAS Content Server where the report definitions are retrieved and where the reports that are generated from the resulting jobs are stored.The report definitions that the Add Domain Category wizard uses to create the report jobs are stored on the SAS Metadata Server. The reports that are generated from the report jobs are stored on the SAS Content Server.If you are using domain categories that result in reporting jobs, specify the following parameters for the SAS Content Server:SAS Content Serverspecifies the name of the server that is used as the SAS Content Server for storing report definitions and report job output.Note: Only servers that can be valid SAS Content Servers are included in the drop-down list for this parameter.Repository folder pathspecifies the path within the SAS Content Server where the report definitions and reports are stored. The default location is
/SASContentServer/repository/default/sasdav/ITRM.Note: Use the Administration workspace of ITRM Report Center to add or delete a repository folder path. Repository folder paths that are created by using SAS Management Console are not displayed. (In SAS IT Resource Management 3.3, customers could use SAS Management Console to add a repository folder path. In SAS IT Resource Management 3.4 and later, customers should use only the Administration workspace of ITRM Report Center to add or delete this path.) Do not edit the path. -
Specify the following parameters to indicate whether you want the Add Domain Category wizard to deploy the jobs that it creates.Deploy jobs automaticallyspecifies if you want the Add Domain Category wizard to deploy all of the jobs that it creates. Otherwise, the wizard only creates the jobs and you must deploy them manually.Note: Automatic deployment of jobs is not available if you are adding more than two additional domains.Deployment directoryspecifies the location where the jobs are deployed if you deploy the jobs automatically.Note: If you are working with z/OS, then the location for deployment can be a directory in the zFS file system or a partitioned data set (PDS) directory.You might not want to have the Add Domain Category wizard automatically deploy the jobs that it creates. If so, then you must deploy the resulting jobs if you want to run them in batch mode. You can right-click a job to open a menu that provides various options, such as deployment and scheduling tasks. For information about running the jobs that the Add Domain Category wizard creates, see Running Jobs. For more information about deploying a job, see Deploy a Job for Scheduling or see the SAS Data Integration Studio Help.
-
View a summary of the metadata that you specified for the adapter with the Add Domain Category wizard.The summary consolidates all of the specifications that you provided on the previous pages of the wizard.
-
Review the summary and ensure that it reflects the specifications and results that you expect. If you want to change a value that you specified on a previous page, click Back to navigate to the appropriate page and change the parameter value as needed.The last item on the Summary page provides the location where a log file for the current Add Domain Category wizard instance is stored. This text file is automatically stored on your machine after each execution of the wizard. The log includes all of the information that is detailed on the Summary page of the Add Domain Category wizard. It also includes the dates and times at which the Add Domain Category wizard was run. For more information about the log file, see Log File Created by the Add Domain Category Wizard.
-
Click Finish when complete. The wizard creates the jobs and saves them in an
<adapter><number>folder within the IT data mart that you selected. The amount of time that the Add Domain Category wizard takes to create the resulting jobs varies based on the adapter and the parameters that you specify. A progress bar shows the status when the wizard creates the appropriate jobs. If the jobs cannot be created, an error message is displayed.
CAUTION:Be sure to redeploy the staging job that contains the staging transformation that was modified by the Add Domain Category wizard.Run the information map job only once after the aggregation job, and then run it again only if and when modifications are made to the aggregation job.You might not want to have the Add Domain Category wizard automatically deploy the jobs that it creates. If so, then you must deploy the resulting jobs if you want to run them in batch mode. You can right-click a job to open a menu that provides various options, such as deployment and scheduling tasks. For information about running the jobs that the Add Domain Category wizard creates, see Running Jobs. For more information about deploying a job, see Deploy a Job for Scheduling or the SAS Data Integration Studio Help. -
Copyright © SAS Institute Inc. All rights reserved.