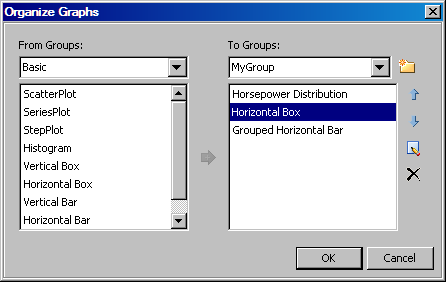Managing the Graphs in the Graph Gallery
Main Steps for Managing Graphs
-
Open the Graph Gallery if it is not already open. For instructions, see Open and Use the Graph Gallery.
Copy a Graph to a Custom Group
You can
copy a graph from one of the predefined or custom groups to a custom
group that you have created.
-
In the From Groups area of the Organize Graphs dialog box, select the group that contains the graph that you want to copy. Then select the graph in the list. To select multiple graphs, press CTRL and make your selections. To select a block of contiguous graphs, select the first graph in the block, press SHIFT, and then select the last graph in the block.