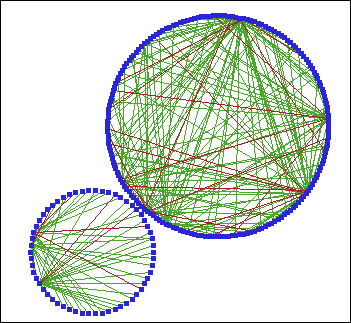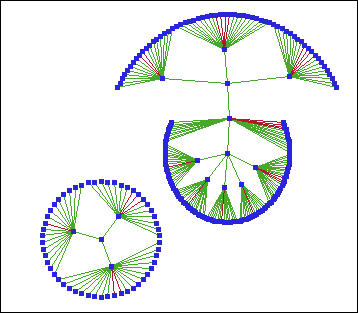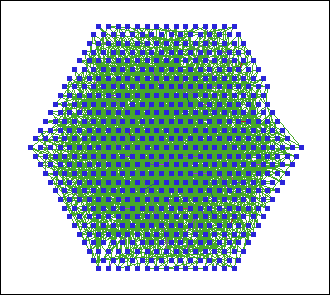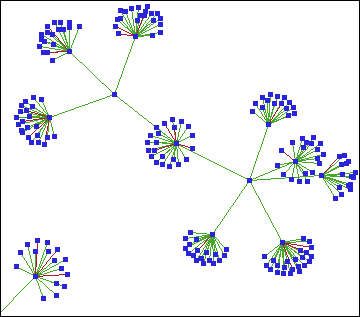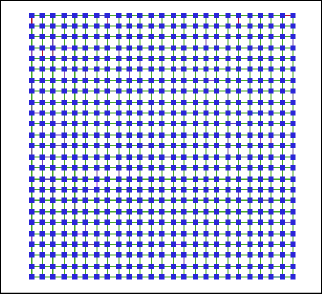About Network Graphs
A network
graph uses information from both the link and node data sets to generate
a graphical depiction of the network.
The nodes
and links in a network graph can be arranged in a variety of layout
patterns. You can choose from the following patterns:
-
Fixed position: The application arranges nodes according to (x; y) coordinates that you supply with a SAS data set.For information about the position data set, see Creating a Positions File for a Fixed Position Network Graph.
You choose
the initial layout pattern when you create the graph. Depending on
the nature of the data, your choice of layout pattern can greatly
affect the insight you can glean from the visualization of your network.
Because you might not initially be aware of any underlying structure
in your data, it can be helpful to try multiple layout patterns to
determine which are the most useful for the network being investigated.
After creating the graph, you can later change its layout.
-
Select individual observations or groups of observations in order to focus on a subset of the data. You can then analyze selected links, nodes, or both. For details about selecting data, see Selecting the Data That Appears in Graphs.
-
Use statistical graphs to subset the data that is displayed. For example, you can create a scatter plot based on node data and then select some of the markers in the scatter plot. When you select markers in the scatter plot, the network graph is updated to show only the nodes that correspond to the markers you selected.
-
Use a local selection mode to graphically subset data at multiple levels. For more information, see Understanding Selection Mode.
You might
want to change the appearance and behaviors associated with a graph
by changing the graph's properties. The properties of a network graph
determine features such as colors, line widths for links, the layout
algorithm used for the graph, and the behavior of the lens tool.