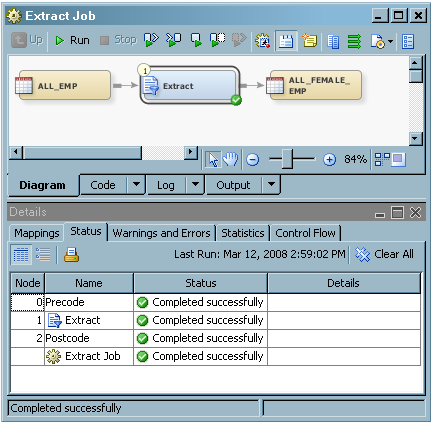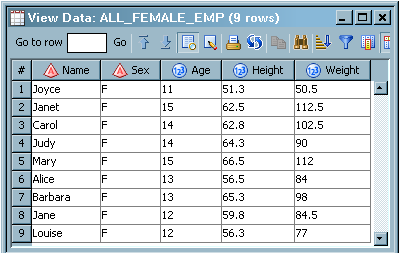Extracting Data from a Source Table
Overview
A SAS Extract transformation
is a transformation that you can typically use to create one subset
from a source. You can also use it to create columns in a target that
are derived from columns in a source. For example, you can add a column
to the target that concatenates two columns from the source or that
calculates a value that is based on a column in the source.
Solution
You can use the Extract
transformation in a SAS Data Integration Studio job to create jobs
that require the data to be filtered or columns to be created from
expressions. For example, you can create a job similar to the sample
job featured in this topic. This sample job extracts only the rows
that contain information about female employees from a table that
contains information about both male and female employees. The sample
job includes the following tasks:
Tasks
Create and Populate the Job
-
Because you want to have a permanent target table to contain the output for the transformation, right-click the temporary work table attached to the transformation and click Replace in the pop-up menu. Then, use the Table Selector window to select the target table for the job. The target table must be registered in SAS Data Integration Studio.
Specify Selection Conditions for the Target
Use the tabs in the
properties window for the Extract transformation to configure the
output in the target table. Perform the following steps to configure
the output:
-
Enter an appropriate WHERE condition in the Expression Text field. The following WHERE condition is entered in the sample job:
Sex='F'
For more information about using the Where tab, see Creating or Configuring a WHERE Clause.