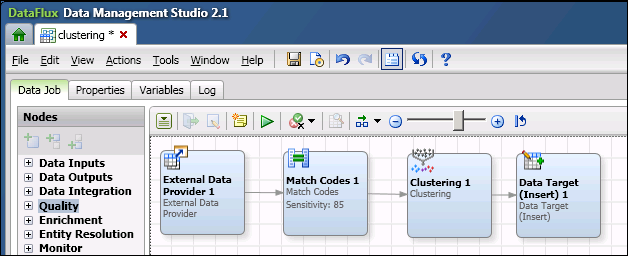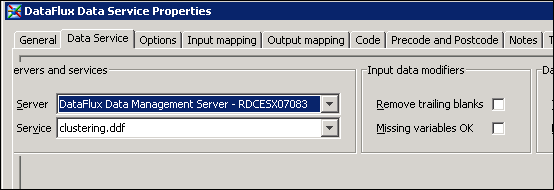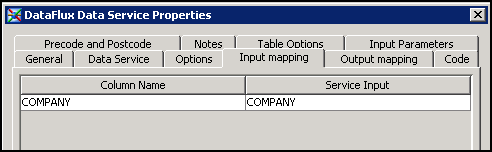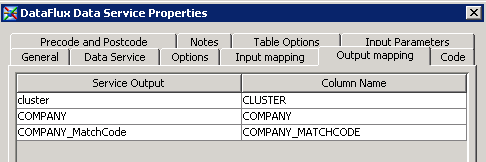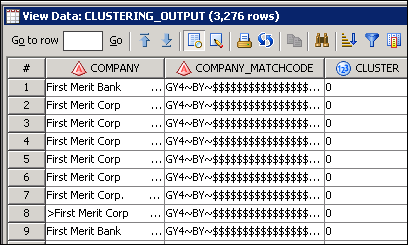Using a DataFlux Data Service in a Job
Problem
You want to include
a DataFlux Data Management Studio data service in the flow for a SAS
Data Integration Studio job. For example, you could create a data
service that generates match codes and clustering information. You
could then call that service in the flow for a SAS Data Integration
Studio job, as shown in the next figure.
For the purpose of illustration,
the job shown above is similar in purpose to the sample job that is
shown in Create Match Code Job Flow. However, you might want to use a DataFlux Data Service
transformation to perform tasks that are a specialty of DataFlux software,
such as profiling, monitoring, or address verification.
Solution
Create a data job in
DataFlux Data Management Studio. Configure the job as a data service
and deploy it to a DataFlux Data Management Server. Create a SAS Data
Integration Studio job and add a DataFlux Data Service transformation
to the flow. Configure this transformation so that it takes input
from the SAS job, sends the input to the DataFlux data service, and
then returns output from the service to the SAS job.
Tasks
Verify Prerequisites
In addition to
the General Prerequisites for Data Quality Transformations, the Prerequisites for Executing Data Management Studio Data Jobs, Services, or Profiles must be in place.
The current version
of SAS Data Integration Studio can execute data services that were
created with DataFlux Data Management Studio only. If you want to
execute services that were created with DataFlux dfPower Studio, then
the services must be migrated to the DataFlux Data Management Platform.
For more information, see the DataFlux Migration Guide.
Create a Data Service in DataFlux Data Management Studio
A data service is a
DataFlux Data Management Studio data job that has been configured
as a real-time service and deployed to a DataFlux Data Management
Server. For the current example, you would create a data service that
generates match codes and cluster information. The flow for that job
might look similar to the following figure.
The job must be deployed
to a DataFlux Data Management Server, so that it can be accessed from
SAS Data Integration Studio. The first node in the flow (External
Data Provider) takes input from the job in SAS Data Integration
Studio, and the last node (Data Target (Insert))
return output to the job in SAS Data Integration Studio. For information
about creating and deploying a data service in DataFlux Data Management
Studio, see the topic “Deploying a Data Job as a Real-Time
Service” in the Data Job chapter of the DataFlux
Data Management Studio User’s Guide.
Create and Populate a Job in SAS Data Integration Studio
For the current example,
you would create a SAS Data Integration Studio job and add a DataFlux
Data Service transformation to the flow, as shown in the next figure.
The sources and targets
in the flow are added in the usual manner. The sources and targets
shown above are similar to those in the sample job that is shown in Create Match Code Job Flow. In the current example, however, a data service is used
instead of the Create Match Codes transformation.
Configure the DataFlux Data Service Transformation
Open the Properties window
for the DataFlux Data Service transformation. On the Data
Service tab, select the DataFlux Data Management Server
and select the appropriate data service that was created in DataFlux
Data Management Studio. The next figure shows the values for the sample
job.
In the previous figure,
the Server field specifies the DataFlux Data
Management Server where the data service was deployed. The Service field
specifies the data service that you want to run in this step. The
data service that you select here was created as described in Configure the DataFlux Data Service Transformation.
On the Input
Mapping tab, map one or more input columns for the transformation
to the corresponding inputs in the data service, as shown in the next
figure.