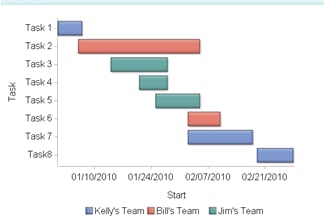Schedule Chart
Definition
Usage Information
|
Schedule charts are
commonly used to display how certain tasks, events, or activities
are scheduled over time. Although not required, displaying the task
on the vertical axis and the time factor on the horizontal axis makes
the chart easier to read. Schedule charts are especially useful for
comparing task length and frequency. A third factor can be introduced
by assigning a different color to each bar. This color can represent
items such as categories, importance, or urgency.
|
|
|
Use caution when choosing
the schedule chart because most people might not be familiar with
this indicator type. However, it is not difficult to interpret, so
even users who are unfamiliar with this indicator type should be able
to understand it. Audiences that might be familiar with this indicator
type include business analysts, business users, executives, and financial
analysts.
|
|
|
This indicator type can be used to define a link or as the
destination of a link.For
more information about defining an indicator with a hyperlink, see Adding Links to Indicators or Other Content.
|
|
|
Filtering multiple items is supported.For
more information, see Supporting Multiple Selections in a Filtered Data Interaction.
|
Display Settings
The following display settings are used in the preceding
figure. For more information, see “Sample Data Structure”
for this indicator.
You can customize the
following display settings for this indicator:
-
In the X-axis title field, type the title to use for the X axis in the indicator. If you do not specify a title, the value that you selected from the X-axis value list is used by default. If you do not want a title, type a space in the field. If you select Scale X axis, a measurement label is added to the title.
-
In the Y-axis title field, type the title to use for the Y axis in the indicator. If you do not specify a title, the value that you selected from the Y-axis value list is used by default. If you do not want a title, type a space in the field. If you select Scale Y axis, a measurement label is added to the title.