The SAS BI Dashboard Viewer Interface
Your First Look at the SAS BI Dashboard Viewer Interface
The following figure
shows how the SAS BI Dashboard viewer appears in the following scenarios:
-
when you have set the interface to not display the previously open dashboard or indicator. For more information, see Clear the Default Dashboard View Setting.
SAS BI Dashboard Viewer Initial Interface
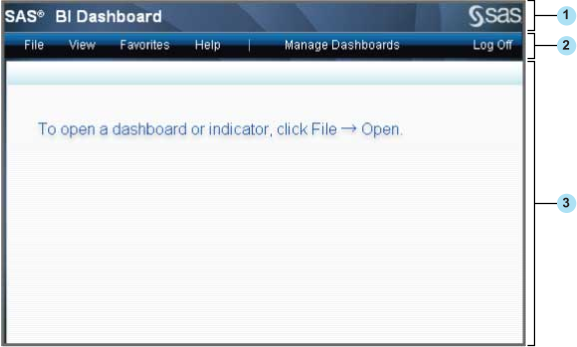
| 1 | Banner. |
| 2 | Menu. For more information, see The Menu. |
| 3 | Workspace. The dashboard appears in the workspace. |
The Interface Displaying a Dashboard
After you choose a dashboard
or indicator for viewing, the SAS BI Dashboard viewer interface provides
additional features.
SAS BI Dashboard Viewer Interface with a Dashboard Displayed
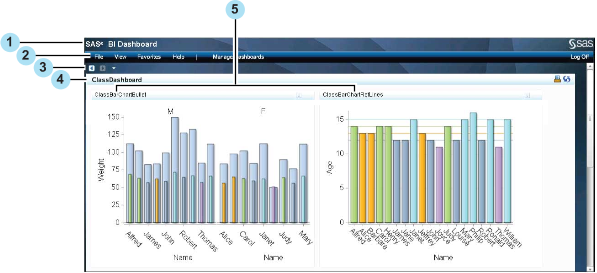
| 1 | Banner. |
| 2 | Menu. For more information, see The Menu. |
| 3 | Navigation buttons. For more information, see Navigate among Multiple Dashboards or Indicators. |
| 4 | Dashboard
title bar. If you view a dashboard, its title appears here. If you
open an indicator, the title bar displays the indicator title. The
title bar also provides the following icons:
|
| 5 | Indicators. For more information, see The Indicator. |
The Menu
The menu provides tasks
and features to use while viewing a dashboard.
File
-
For Open, see Open a Dashboard or Indicator.
-
For Print, see Print a Dashboard or Indicator.
-
For Manage Dashboards, see Manage and Design Dashboards.
View
Provides ways to control
how you view a dashboard.
-
For Refresh Dashboard, see Manually Refresh the Viewer Contents.
-
For Go To, see Navigate among Multiple Dashboards or Indicators.
-
For Open the Previously Viewed Dashboard by Default, see Clear the Default Dashboard View Setting.
-
For Set Automatic Refresh Interval, see Set the Automatic Refresh Interval.
The Indicator
Indicator Interface
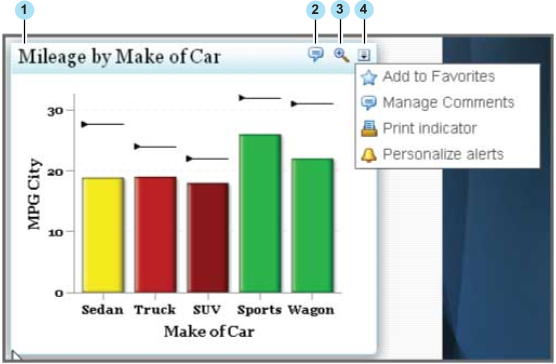
| 1 | Indicator title bar. |
| 2 | Comments. If comments are attached to an indicator, this icon appears on the title bar. For more information, see Creating Comments and Replying. |
| 3 | Zoom. For more information, see Zoom In on an Indicator. |
| 4 | Options menu.
Each indicator title bar provides the Options menu.
However, the options that are available can vary depending on how
the indicator is customized by the dashboard designer.
|