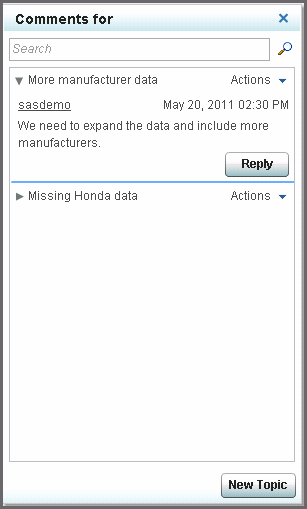Creating Comments and Replying
Overview
You and other users
that have access to an indicator can make comments about that indicator.
Using comments, you can communicate among your coworkers and improve
productivity. An indicator can have multiple topics of conversation
and each topic can be an extended conversation of comments and replies.
If a conversation is extensive, you can sort, filter, and search the
comments.