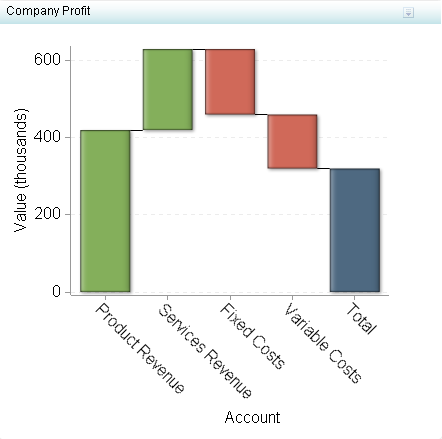Waterfall Chart
Definition
Usage Information
|
Waterfall charts are
most often used when representing account or revenue data. They display
how an initial value is increased or decreased by intermediate values.
Use waterfall charts when you want to display details about how a
value was increased or decreased, as well as the beginning and ending
values.
|
|
|
Alerts are supported. For information, see Customizing Alerts.
|
|
|
This indicator type can be used to define a link or as the
destination of a link.For
more information about defining an indicator with a hyperlink, see Adding Links to Indicators or Other Content.
|
|
|
Filtering multiple items is supported.For
more information, see Supporting Multiple Selections in a Filtered Data Interaction.
|
Display Settings
The following display settings are used in the preceding
figure. For more information, see “Sample Data Structure”
for this indicator.
You can customize the
following display settings for this indicator:
-
(Required) From the X-axis value list, select the column in your data that you want to use for the X-axis value in the indicator. When you view your indicator data, the columns in the data set are described by the values in the Column Name column. The selections available in the X-axis value list are all of the values in the Column Name column.
-
In the X-axis title field, type the title to use for the X axis in the indicator. If you do not specify a title, the value that you selected from the X-axis value list is used by default. If you do not want a title, type a space in the field. If you select Scale X axis, a measurement label is added to the title.
-
In the Y-axis title field, type the title to use for the Y axis in the indicator. If you do not specify a title, the value that you selected from the Y-axis value list is used by default. If you do not want a title, type a space in the field. If you select Scale Y axis, a measurement label is added to the title.
Sample Data Structure
To create a waterfall
chart, you must provide a minimum of three data columns: range value,
X-axis value, and difference.
Note: The Order column is included
for managing the order of the X-axis values. Order column is the selection
in the Sort by field for this example indicator. For more information,
see Specify the Sort Order.
The following data
sample is associated with the figure previously shown. Underneath
each column heading is its associated display setting.
Note: The
indicator source data includes a Total column as an observation. However,
that observation is not used in the waterfall chart. The total is
excluded in order to force the data to start from the X axis. The
waterfall chart cannot provide the total automatically, so you must
use this workaround.