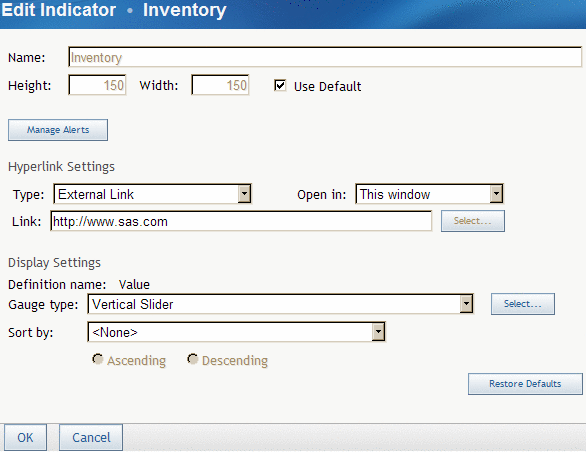Personalize an Indicator
You can personalize some aspects of an indicator to
suit your needs. These changes affect only your view of the indicator,
not other users' views.
Note: You can personalize
an indicator only when it has been set to allow personalization. Further,
the following aspects appear only when they have been set to allow
personalization: height and width, alerts settings, link settings,
gauge type, and sorting method. For more information,
see Configure the Indicator.
-
For more information, see Create or Edit a Personal Indicator Alert.
-
-
You can also click Select to view the gauges graphically. For more information, see Select a Gauge for an Indicator.
-