Introduction to the SAS Information Delivery Portal 2.0
Organizing Content in the Portal
Overview of Content Organization
Before you can view reports, graphs, and other information, someone in your organization-- -typically a SAS portal administrator--must make that information available to the portal. When the content is available, then you can add that content to your portal.
The portal uses pages and portlets to organize information. To add content to a portal, you first create one or more pages, then add portlets to those pages, and finally add the content that you want to the portlets.
Note: You can perform most of the tasks that are associated with adding content by using the Options menu on the banner. For links to documents that explain how to perform these tasks, see Where to Find More Information.
This section includes the following topics:
About Portlets
Portlets are the display components of a portal, and are used to organize a portal's contents on a page. Here is a sample portlet that contains links to Web sites that provide business or world news.
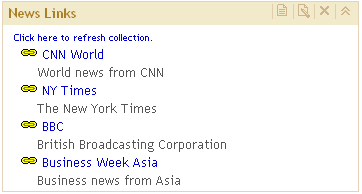
Note:
The portal includes several predefined portlets, which are described in the section Predefined Portlets and Their Features. In addition, your organization can create and deploy its own custom portlets. ![]()
Each portlet has its own title bar that contains a label and some icons. The icons that are available can vary according to the type of portlet, and the icons have the following characteristics:
| Icon | Function | When Available |
| Modify the portlet's title, description, and key words that are used to search for the portlet. If you are a group content administrator, then you can also share or unshare the portlet. | Available for all portlets that can be edited. (Some types of portlets are not editable.) | |
| Modify the portlet's contents in order to add, edit, remove, and rearrange items in the portlet. | Available for all portlets that can be edited. | |
| Remove the portlet from your portal page. | Not available when the portlet resides on a page that is shared publicly or with a group (unless you have administrator rights). | |
| Minimize the portlet so that only the title bar is showing. When clicked, this icon changes to |
Available on all portlets. | |
| Restore the entire portlet to the page. | Available after minimizing the portlet. | |
| Display instructions for using the portlet. | Available if your organization develops a custom portlet and chooses to provide help for that portlet. |
Types of Information That the Portal Can Contain
The portal uses a broad definition of the word content to mean a wide range of information types that might be useful to people in your organization. In general, content falls into the following two main categories:
SAS content, such as SAS Information Maps, SAS reports, SAS Stored Processes, and packages created by the SAS Publishing Framework. The topic Viewing and Managing Portal Content illustrates some of these content types.
Other Web content, including Web applications, documents, links to internal or external Web pages, and syndication channels that provide syndicated, continually updated Web content.
Note: Some of these content types require installation of a supported WebDAV (Web Distributed Authoring and Versioning) server. For documentation that explains WebDAV in more detail, see Where to Find More Information.

Predefined Portlets and Their Features
The portal includes several types of predefined portlets that you can add to pages. Each predefined portlet has features that make the portlet suitable for certain types of content. The following list describes each type of portlet (the portlets are listed in alphabetical order):
Alerts portlet: notifies you that certain types of stored processes have finished executing and that the results are ready to view. You can then click the alert message to see the results of the stored process. (Alert notifications might also be generated by other SAS products that use the portal.) You can not manually edit an Alerts portlet other than to remove alert messages from the portlet. Normally, you would remove an alert message after you have viewed the results of a stored process.
You can have only one Alerts portlet in your portal view, although this same portlet can be added to multiple pages. Every user in your organization with access to the portal can add a personal Alerts portlet to portal pages.
Here is a sample Alerts portlet:
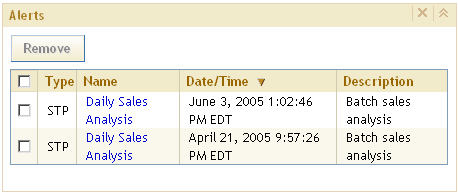
Bookmarks portlet: enables you to view and work with content that you find by browsing or by using the search tool. When you find an item of interest, you can bookmark that item, and the item is added automatically to your Bookmarks portlet. Bookmarks enable you to maintain a list of content items that you can refer to later.
You can have only one Bookmarks portlet in your portal view, although this same Bookmarks portlet can be added to multiple pages. Every user in your organization with access to the portal can add a personal Bookmarks portlet to portal pages.
Here is a sample Bookmarks portlet:
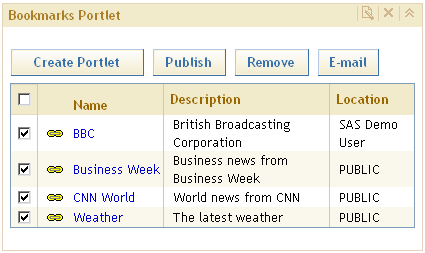
From a Bookmarks portlet, you can do the following tasks:
- add one or more items to a new collection portlet that you create from the Bookmarks portlet
- publish one or more items to a publication channel
- e-mail the links for one or more items to other users
- remove one or more items from the Bookmarks portlet, or add new items
Generally, bookmarks are used to maintain a list of content items for short-term use. For long-term use of content items, you would typically add the items to a collection portlet, and then remove those items from the Bookmarks portlet.
Collection portlet: contains a list of content items. You can create your own collection portlets for your portal pages. In these collection portlets, you can add an entry for any content item that you are authorized to access. You can add any number of collection portlets to your portal pages.
Here is a sample collection portlet:
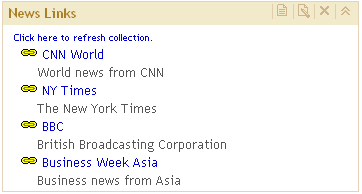
Information map viewer portlet: displays information map views that you create when you apply bookmarks in the information map viewer. You can add any number of information map viewer portlets to your portal pages. For details about viewing information maps and creating data bookmarks, see Viewing and Managing Portal Content.
Here is a sample information map viewer portlet:
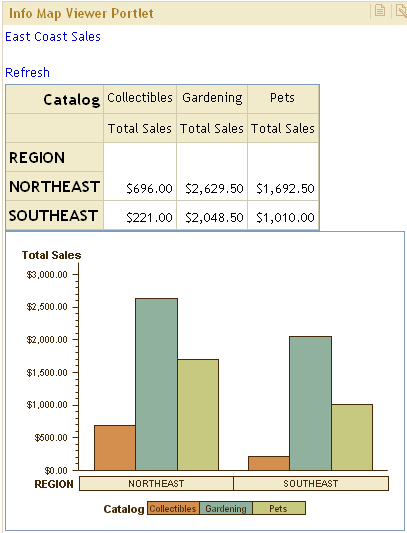
Navigator portlet: enables you to explore content items that are organized in a hierarchical (tree) arrangement of folders and subfolders. Examples of this content might include stored processes, information maps, reports, and files that are stored in a WebDAV repository. Navigator portlets include a search field for quickly locating content in the folders. You can add any number of navigator portlets to your portal pages.
Here is a sample navigator portlet:
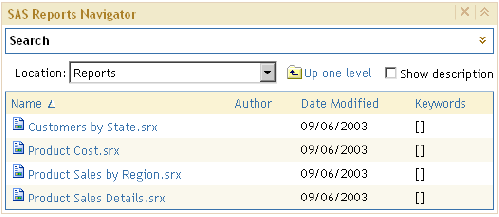
Publication Channel Subscriptions portlet: contains the publication channels to which you are currently subscribed. From this portlet, you can view content that has been created using the SAS Publishing Framework and that has been published to a SAS publication channel. You can have only one Publication Channel Subscriptions portlet in your portal view, although this same portlet can be added to multiple pages. You can not directly edit a Publication Channel Subscriptions portlet.
Here is a sample Publication Channel Subscriptions portlet that contains four publication channels:
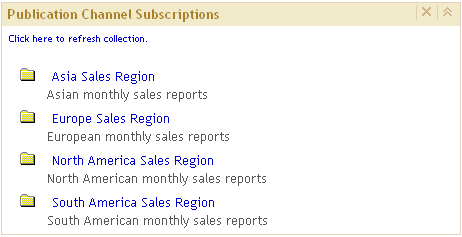
URL display portlet: accesses a specified URL and displays the returned information inside the portlet. You can add any number of URL display portlets to your portal pages.
When you create a URL display portlet, you usually supply a URL that points to a complete HTML page, as shown in the following example:
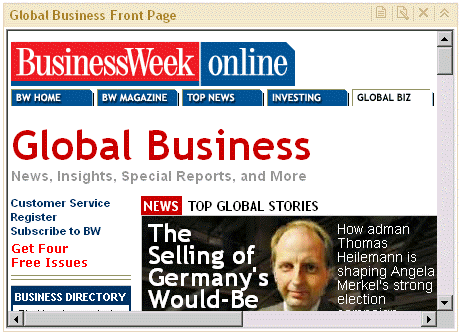
The frame height can be set to a specified number of pixels, and scroll bars will appear as necessary so that the entire HTML page can be viewed.
It is also possible to create a URL display portlet that points to an HTML fragment, which can be either a file on the server where the portal Web application is running, or a file on another Web server. Here is an example:
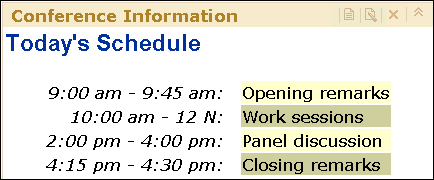
Note: An HTML fragment is an HTML file that does not contain opening and closing HTML tags, HEAD tags, or BODY tags, and which can be displayed successfully in the cell of an HTML table.

WebDAV content portlet: displays the contents of an HTML fragment that is stored in the portal's WebDAV repository. You can add any number of WebDAV content portlets to your portal pages.
Here is a sample WebDAV content portlet:
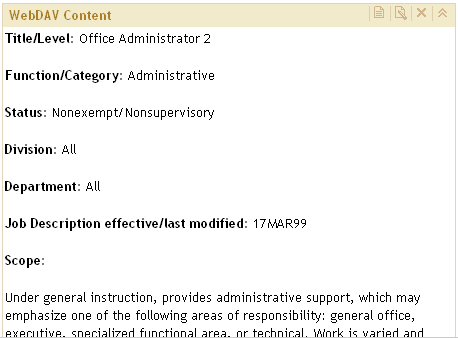
WebDAV graph display portlet: displays a line graph, bar chart, or pie chart of data that is stored in a WebDAV repository. You can add any number of WebDAV graph display portlets to your portal pages.
Here is a sample WebDAV graph display portlet:
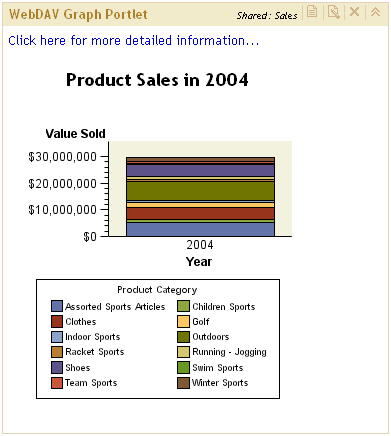
For documentation that explains how to add these portlets to your portal view, see Where to Find More Information.