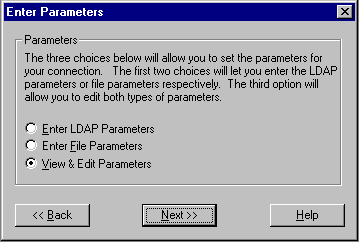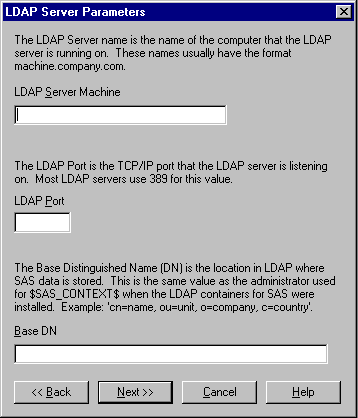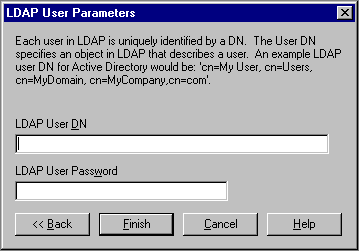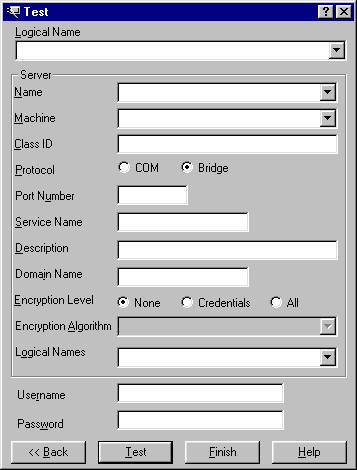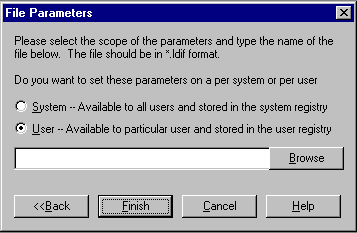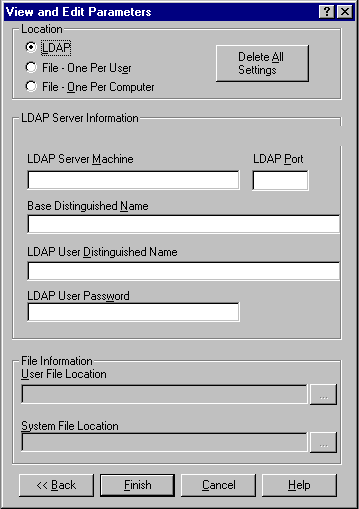|
|
COM/DCOM
Using ITConfig to Configure Workspace Manager Parameters
To view and edit connection parameters, select Configure WorkspaceManager Parameters from the Configuration window. The Enter Parameters window appears. 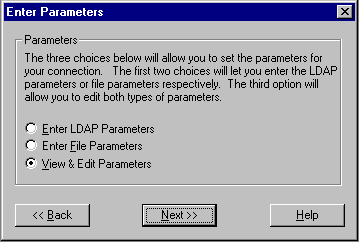
Specify whether you want to enter the LDAP connection parameters, enter the name of an LDIF file containing connection parameters, or view and edit all currently defined connection parameters.
Entering LDAP Parameters and Testing Connections
To enter connection parameters in the registry for a connection to an LDAP server, select Enter LDAP Parameters from the Enter Parameters window and click Next. The LDAP Server Parameters window appears.
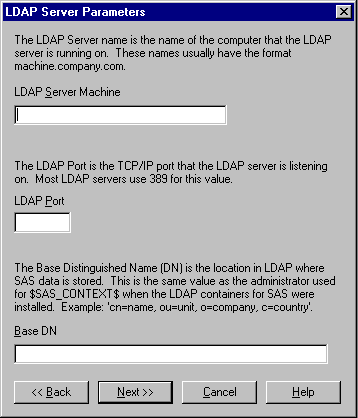
- Enter the following information:
- LDAP Server Machine
- Specifies the fully-qualified name of the machine on which the LDAP server runs.
- LDAP Port
- Specifies the port used by the LDAP server machine for receiving requests. A typical value is 389.
- Base DN
- Specifies the distinguished name for the location in the LDAP hierarchy under which SAS directory entries are stored. The value for this field is the same as the value for the $SAS_CONTEXT$ parameter that was specified when the SAS containers were installed in the LDAP directory.
Note: If you enter a Base DN that does not include cn=sas, then cn=sas is added to the Base DN that you entered.
Click Next. The LDAP User Parameters window appears.
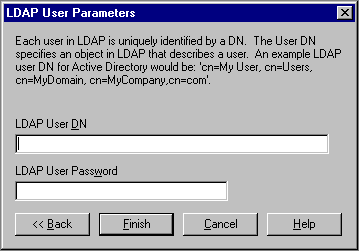
- Enter the following information:
- LDAP User DN
- Specifies the distinguished name of a user who will be accessing the LDAP server. Because the parameter information is stored in the client machine's registry, specify the DN of the client machine's user.
- LDAP User Password
- Specifies the password required for the specified user to log onto the LDAP server.
Click Next. The application writes the data to the registry and the Test window appears. 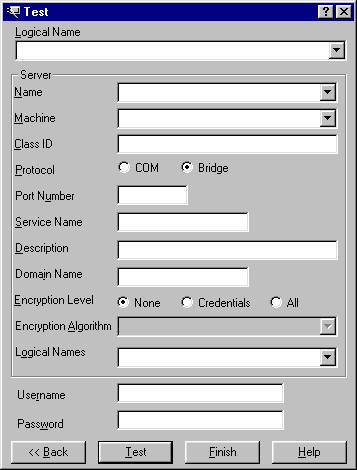
To test a connection to a server defined on the LDAP server, select the Logical Name of the machine for which you want to test a connection. Click Test to test the connection. If the program establishes a DCOM connection to the specified server, the Connection Successful window appears. To return to the main ITConfig screen, click Finish.
Entering File Parameters
- To specify an LDIF file to use for connection parameters, select Enter File Parameters from the Enter Parameters window and click Next.
The File Parameters window appears. 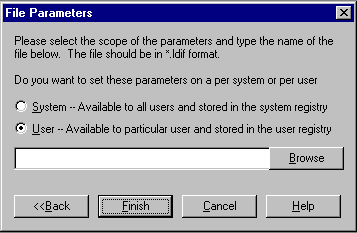
- Specify whether the parameters apply to all users of this machine or only to a specific user.
- System
- Specifies the parameters contained in the LDIF file apply to all users of the client machine. The parameters will be stored in the system registry.
- User
- Specifies the parameters contained in the LDIF file apply only to a specific user. The parameters will be stored in the registry for the specified user.
- Click Next. The application writes the data to the registry and the Test window appears.
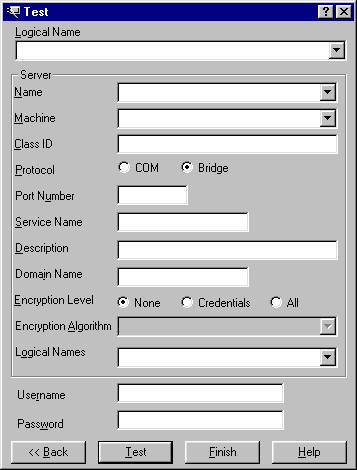
If you want to test a connection to a server defined on the LDAP server, select the Logical Name of the server connection you wish to test. Click Test to test the connection.
If the program establishes a connection to the specified server, the Connection Successful window appears. - To return to the main ITConfig screen, click Finish.
Viewing and Editing All Parameters
To work with all of the parameter information, whether from LDAP or a file, select View and Edit Parameters from the Enter Parameters window.
The View and Edit Parameters window appears.
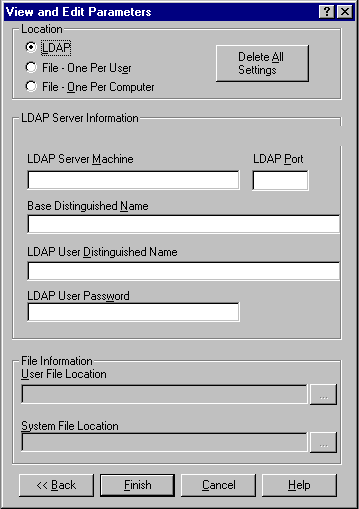
This window lets you view and specify the same information as on the LDAP and file parameters windows. Select LDAP to view and edit the LDAP parameter information. Select File - One Per User to view and edit the LDIF file used to define access for a particular user. The User File Location field is then enabled. Select File - One Per Computer to view and edit the LDIF file used to define access for all users on the current machine. The System File Location field is then enabled. Select Delete All Settings to clear all configuration information for all locations. - Click Next. The Test window appears.
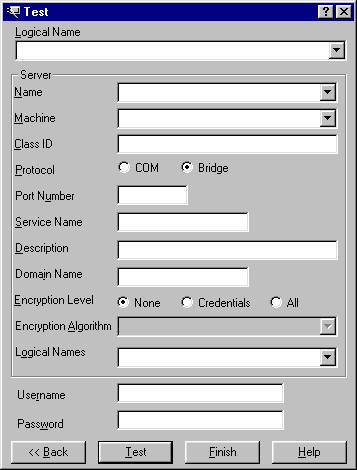
- To test a connection to a server defined on the LDAP server, select the Logical Name of the server connection you wish to test.
Click Test to test the connection. If the program establishes a connection to the specified server, the Connection Successful window appears.
- To return to the main ITConfig screen, click Finish.
|