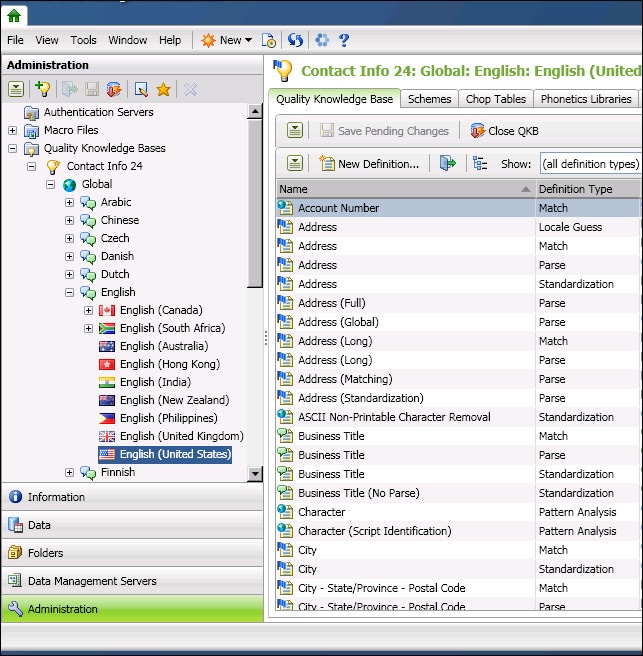
Contents of English (United States) Locale
DataFlux Data Management Studio 2.6: User Guide
When you right-click a locale in the Administration riser bar and select Open QKB, the definitions for that locale appear on the Quality Knowledge Base tab. The next display shows the definitions for the English (United States) locale.
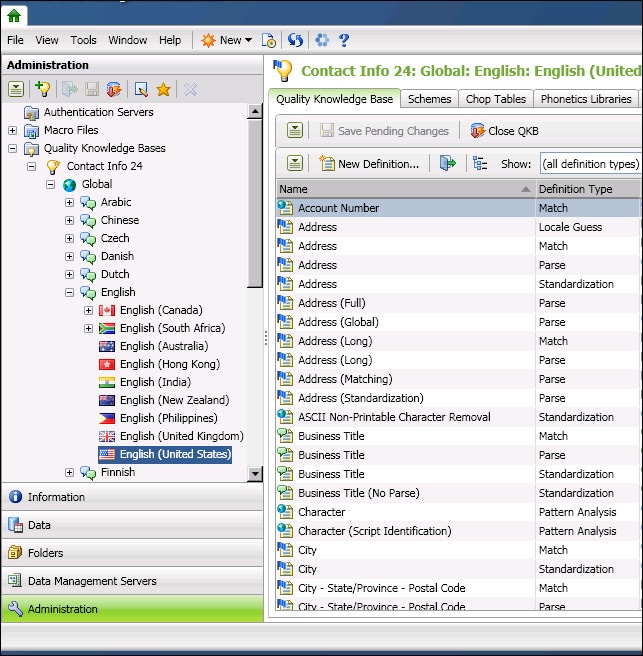
Contents of English (United States) Locale
You can browse and manage QKB definitions in this tab. You can also manage data types, which are used to organize definitions.
A QKB definition is a callable object that performs a data quality operation such as parsing, standardization, or fuzzy matching. For example, the Parsing node in a DataFlux Data Management Studio data job enables you to select a QKB definition in order to parse your data. You can also invoke definitions in other SAS Data Management products, such as SAS Data Quality Server and SAS Data Quality Accelerators.
Each definition belongs to a data type. A QKB data type is a semantic type of text data. In a QKB, a data type is composed of a list of tokens. Tokens represent possible substrings that might be found in a text string associated with a given data type. For example, the tokens for a Name data type might include Given Name, Middle Name, Family Name, and so on. A data type’s tokens define the possible inputs and/or outputs of the data type’s definitions.
Data types and definitions are organized by locale. When you select a QKB locale in SAS Data Management software, you have access to all the definitions that are associated with that locale.
The list of definitions in the Quality Knowledge Base tab has several columns, as shown in the next display.
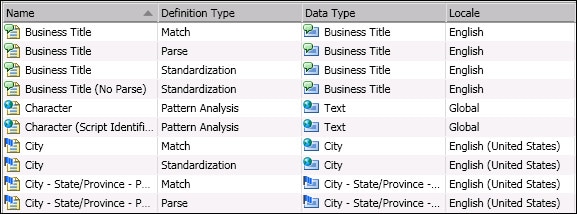
Main Columns for the Quality Knowledge Base Tab
The Name column shows the name of a definition. The Definition Type column shows the type of data quality operation performed by that definition, such as Parse, Standardization, or Match. Note that there might be two definitions with the same name but with different definition types. For instance, there could be an Address Parse definition and an Address Match definition.
The third column, Data Type, shows the name of the data type to which the definition belongs. Each definition belongs to exactly one data type, but multiple definitions can belong to the same data type.
The Locale column shows the QKB locale with which the definition is associated. Note that a definition might be listed even if it is not associated with the locale that you have selected in the Quality Knowledge Bases tree. This is because locales can inherit definitions from ancestors.
If you select a locale and look at the values in the Locale column, you will see that some definitions are associated directly with the selected locale, while others are associated with the locale’s language, and still others are associated with the Global set of objects. This information is also presented in the icons that are shown for the definitions in the list. As shown in the previous display, if an icon has a flag overlay, the definition is associated directly with a locale. If the icon has a word balloon overlay, it means that the definition is associated with a language. An earth overlay means that the definition belongs to the Global set of definitions.
If you wish to view only the definitions that are associated with a language, select that language in the tree for your QKB in the Administration riser.
If you wish to view only the definitions in the Global set, click on Global n the tree for your QKB.
The Modified By column (not shown in the display above) shows the name of the user who last modified the definition. If the definition has not been modified since it was installed, this column will be blank.
When browsing a list of definitions, you might wish to view only definitions of a certain type. To do this, select a definition type in the first drop box next to the Show label in the lower toolbar, as shown in the next display.
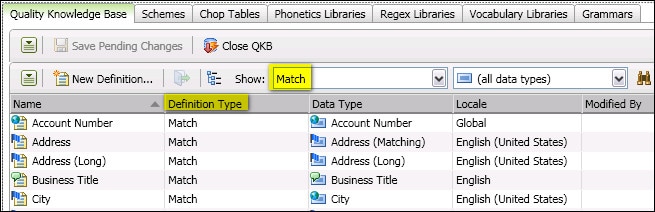
Filter by Definition Type
To turn off the filter, select all definition types in the drop box.
You might also wish to view only definitions that belong to a certain data type. To do this, select a data type in the second drop box in the lower toolbar. This is the dropbox that says all data types in the previous display.
For an alternate view of the definition list, you can choose to group definitions in a tree according to their data types. Click the tree icon in the lower toolbar, as shown in the next display.
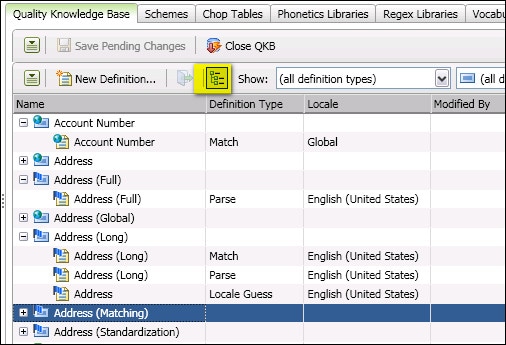
Tree View of Data Types by Name
The Name column now shows the names of all data types that are available in the selected locale. Expand a data type entry to see the definitions that belong to that data type. To toggle back to the table view, simply click the tree icon in the lower toolbar again.
To find a definition with a specific name, click the Find icon (binocular icon) in the lower toolbar. This will toggle on the Find pane. To toggle off the Find pane, click the Find icon again.
You can rename a definition by right-clicking the name and selecting Rename from the context menu. You can also click the name and select Rename from the action menu on the lower toolbar.
You can make a copy of a definition by right-clicking the name and selecting Duplicate from the context menu. You can also click the name and select Duplicate from the action menu on the lower toolbar.
To create a new definition, click the New Definition button on the lower toolbar, or select New Definition from the action menu on the lower toolbar. The New Definition dialog opens. After you have created the new definition, the definition is shown in the definition list, and a new tab opens showing the flow diagram for the definition. See Editing a QKB Definition for information on how to edit a definition after you have created it.
As described in Overriding a Definition or Data Type, if a definition already exists in an ancestor, and you create a new definition with the same name in the selected locale, the new definition overrides the existing definition. You can see whether a definition is overridden by looking at the definition list. If a definition is overridden, it will appear in a dimmed font.
For example, in the next display, an English (United States) definition has been added for Account Number. The local definition overrides the Global definition of the same name. The Global definition is automatically overridden and appears in a dimmed font.

Global Definition for Account Number Is Overridden
You can view and edit an overridden definition, but you will not be able to use that definition in a data job. Instead, you will use the definition of the same name that is associated directly with your locale.
To delete a definition, select the definition and click the delete icon in the lower toolbar, or choose Delete from the context menu or in the action menu in the lower toolbar. The definition is removed from the QKB.
At times you might wish to deprecate the usage of a definition. This is a way of alerting other users that you will delete this definition in the future. When a user executes a data job that uses a deprecated definition, a warning is shown in the data job’s log to inform the user that the definition has been deprecated.
You can also specify the name of a definition that should be used in place of the deprecated definition. This helps users to update their data jobs before the deprecated definition is deleted. To deprecate the usage of a definition, select the definition and choose Deprecate Usage in the context menu or in the action menu in the lower toolbar. The Deprecate Usage dialog appears. In this dialog you might optionally enter the name of a definition that should be used in place of the deprecated definition. Click OK when done.
When a definition has been deprecated, its icon is displayed with a deprecation overlay. The next display shows the deprecation overlay on the English (United States) definition for Account Number.

English (United States) Account Number Definition is Deprecated
To undo the deprecation of a definition, select the definition and choose Undo Deprecation in the context menu or in the action menu in the lower toolbar.
If you have made changes to your QKB, save those changes by clicking Save Pending Changes n the upper toolbar or by choosing Save Pending Changes in the action menu in the upper toolbar. Your changes are saved to the QKB.
To close a QKB, click Close QKB in the upper toolbar, or choose Close QKB in the action menu in the upper toolbar. If you have made edits to the QKB, you will be prompted as to whether you would like to save your changes before closing. If you choose No, your changes will be lost. Note that only one user can have a QKB open at a time. Remember to close the QKB when you are done browsing and editing so that other users can open that QKB.
To open a definition for editing, double-click on the definition in the list, or select the definition and click the Open icon on the lower toolbar. You might also select the definition and choose Open in the context menu or in the action menu on the lower toolbar. A new tab opens showing the flow diagram for the selected definition. See Editing a QKB Definition for information on how to edit a definition.
If you wish to view a list of data types, create a new data type, or edit an existing data type, open the Manage Data Types dialog. You can do this by selecting Manage Data Types in the action menu in the lower toolbar.
If some error condition occurs when you open a QKB, error messages are written to a log window. View the Error Log window by choosing View Error Log from the action menu on the upper toolbar.
|
Documentation Feedback: yourturn@sas.com
|
Doc ID: DMCust_QKB_Nav.html |