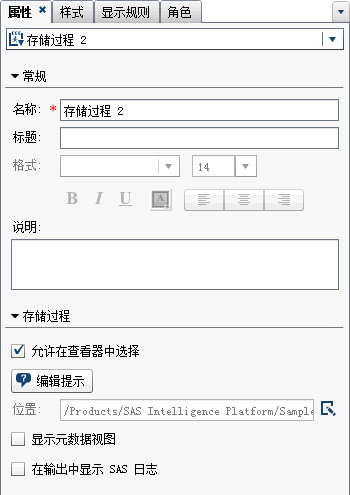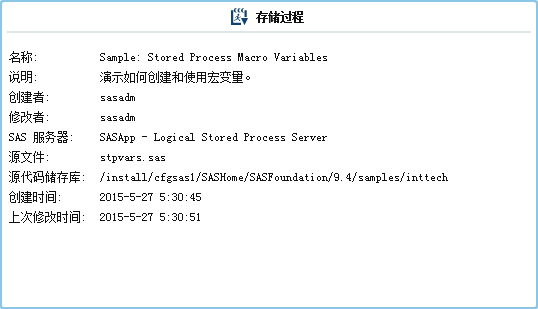在报表中使用其他对象类型
使用文本对象
关于文本对象
文本对象显示静态文本。您可以使用文本来在报表中包含公司标准,如指示机密的文本。可以在文本中嵌入超链接。有关链接的详细信息,请参见自文本对象创建链接。您还可以使用文本来标注报表中的其他对象。
指定文本对象样式
您可以使用浮动工具栏更改字体、字体大小、文本颜色和文本背景色。您可以指定文本是否为粗体、斜体或有下划线,以及文本是左对齐、居中对齐还是右对齐。您还可以使用浮动工具栏自文本对象创建链接。详细信息,请参见自文本对象创建链接。
提示
您可以使用弹出菜单来剪切、复制和删除文本。但是,您必须使用键盘快捷方式 (Ctrl +V) 来粘贴文本。
注: 您无法使用样式选项卡更改文本样式。
使用存储过程
关于存储过程
存储过程是在服务器上存储的、可根据客户端应用程序(如 SAS Visual Analytics)的请求来执行的一种 SAS 程序。嵌入的 SAS 代码可以包含显示一些报表元素的指令,这些元素包括查询、提示的过滤器、标题、图像和统计分析。
您可以向报表添加一个或多个存储过程。您可以使用设计器中的属性选项卡编辑存储过程的提示。在设计器中设置提示值时,该提示值将成为查看器的默认值。
存储过程的所有提示都必须遵循输入提示值的准则。当存储过程包含日期值时此条尤为重要。请参见SAS Stored Processes: Developer's Guide中的“Entering Prompt Values in the SAS Stored Process Web Application”。
您还可以添加存储过程报表,其中包含存储过程的预定义输出。
打印存储过程输出有一些先决条件。详细信息,请参见打印报表。
在设计器中使用存储过程有一些限制:
-
不能在精确布局中使用存储过程。
-
存储过程不能是报表中交互操作的源或目标。
-
不能将存储过程添加至容器。
注: 不能为使用 SAS Mobile BI 查看存储过程的用户提供提示。存储过程将使用创建报表时添加的提示值运行。
注: 报表中的存储过程输出呈现为 HTML,不论所请求的是哪种输出类型。
有关创建存储过程以及在元数据中注册存储过程的信息,请参见SAS Stored Processes: Developer's Guide。
使用地图
关于地图
许多类型的数据都具有空间特性,其中包括人口统计数据、市场调查数据和客户地址等。例如,若用户需要评估美国人口普查地段的人口数据,报表设计器可以在表中显示该信息。但是,对于使用报表的人来说,在地段的地理上下文中查看该信息将更方便、更有效。评估具有空间组分的信息时,用户可能发现若在空间上下文中查看信息,则更容易识别数据中的关系和趋势。
地图在地理图上叠加数据。仅在报表使用支持地理映射的数据源中的数据项时,您才能添加地图。
您可以在报表或仪表板中的地图与另一个报表对象之间创建过滤器或刷亮交互操作。点击地图中的特定区域或城市时,其他报表对象将过滤出来或突出显示,以显示相同位置。
设计器提供以下地图:
以下是关于地图的一些要点:
-
计算数据项和分组的类别数据项可以更改为地理数据项并在地图中使用。
-
有些从探索器导出的地图(例如,使用自定义角色或使用含有质心的数据集的地图)无法在设计器中全面修改。
-
指定地图样式
要指定地理气泡图、地理坐标图或地理区域图的样式,请执行以下步骤:
在不同的 SAS Visual Analytics 会话之间可保存您的自定义颜色。您的自定义颜色显示在调色板中。有关调色板的示例,请参见设计器中的调色板。
使用量具
关于量具
量具是一个仪表板指示工具(亦称 KPI),用于显示与目标、目的或区间有关的一个或多个变量的状态或测度。将量具设计为使用用户所熟悉的方式来实现此目标。很多实际用品使用量具,如小汽车和机器。可以使用量具来显示数量、范围、变量或状态。它们通常显示在业务智能仪表板中。
设计器中的所有量具都要求使用定性范围。您可以手动填充范围区间,也可以让系统基于实际数据范围为您生成范围区间。
设计器中的量具支持高基数。
要了解每种量具的定义和外观,请参见量具。
指定量具属性
指定量具样式
使用词云对象
关于词云对象
词云显示字符数据项中的一组词。根据词云的类型以及您的数据角色,云中每个词的大小可指示该词与主题的相关度、该词在类别中出现的频率或是某个测度的值。
每个词云都包含基于词云大小的降序排列。
提示
词云的行数上限为 100。要降低数据量,为词云添加一个排名并使用一个小于 100 的数字。详细信息,请参见添加新排名。词云支持显示规则和交互操作。
指定词云属性
要指定词云属性,请执行以下步骤:
-
为词云更新对象特定属性。以下是关于词云属性的一些详细信息:
-
默认情况下,已为词云选定允许在查看器中选择属性。这意味着使用 Web 查看器或移动设备的用户可以选择该词云,并通过点击
 来查看词云名称和任何传入的过滤器信息。
来查看词云名称和任何传入的过滤器信息。
-
使用排列属性指定词在词云中的显示方式。默认设置是云。使用行来让词按行显示,如同您在书中阅读文本那样。
-
使用字体缩放比例来控制最小字体与最大字体的尺寸差异。若选择 1,则比值是一比一,因此最小字体和最大字体按相同的尺寸显示。
-
默认情况下,词云项数上限为 100。在系统反馈了查询结果后,只有基于尺寸测度的降序排列的前 100 项才会被显示。使用字词显示限制属性显示更少的项数。滑块可以设置为 5 到 100 之间的数值。
-