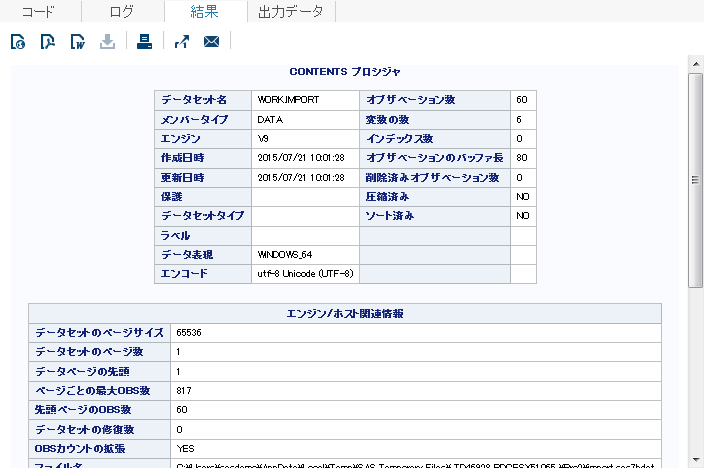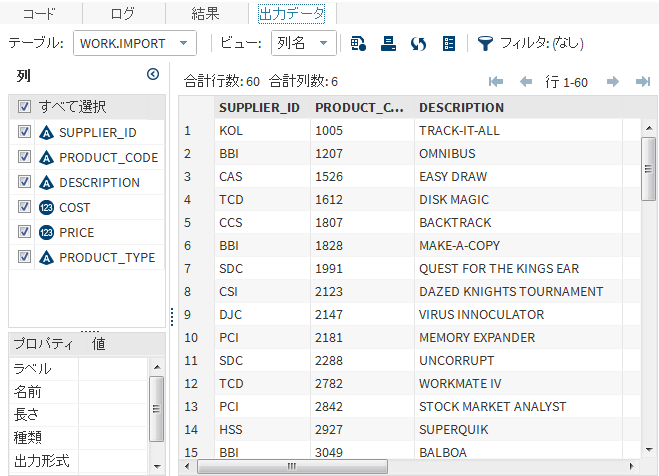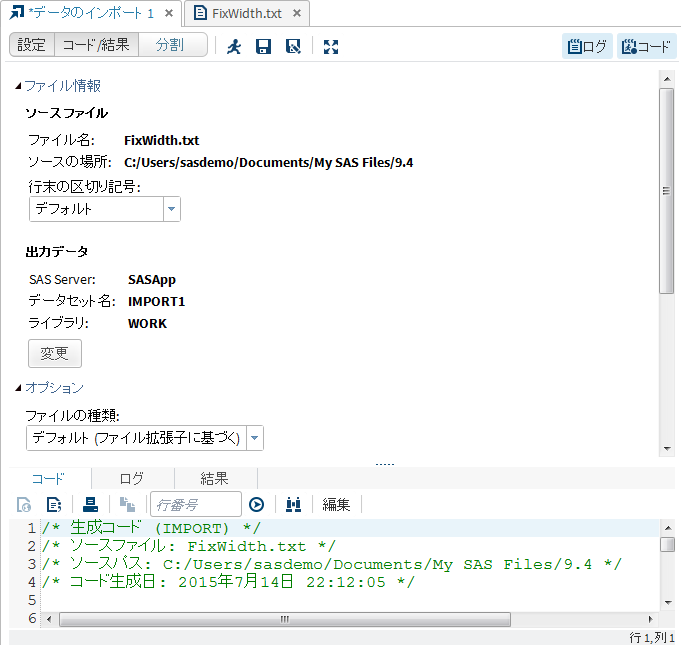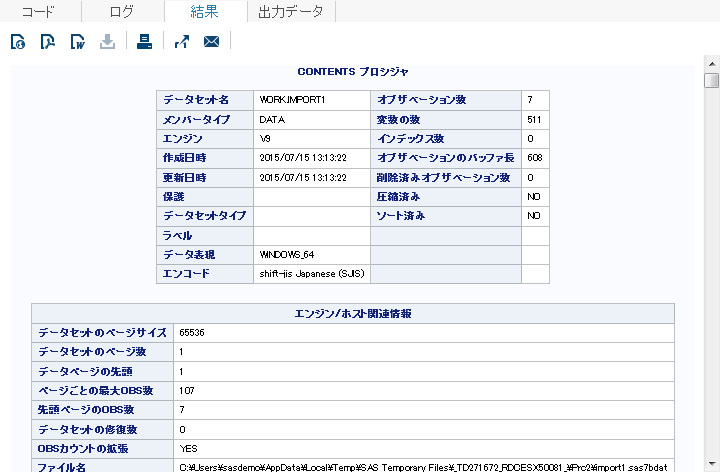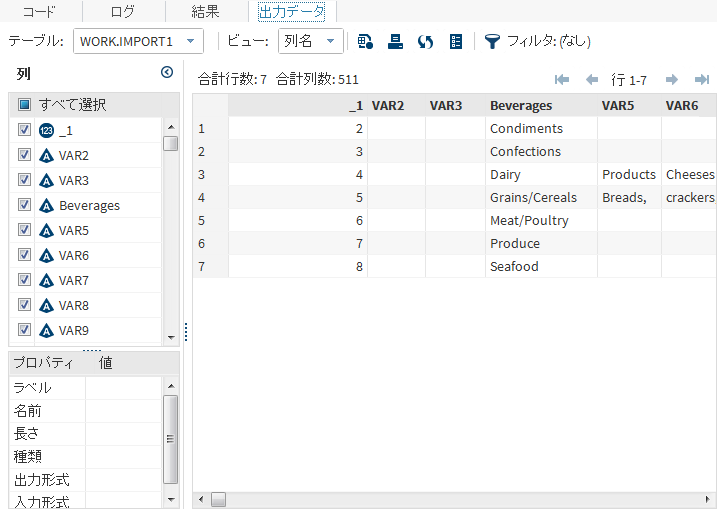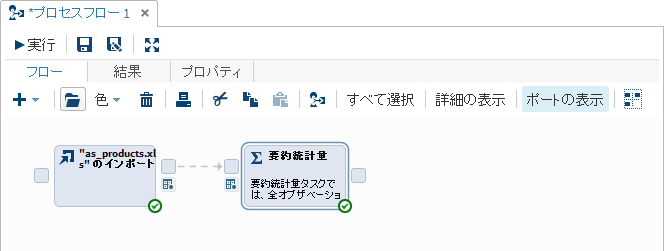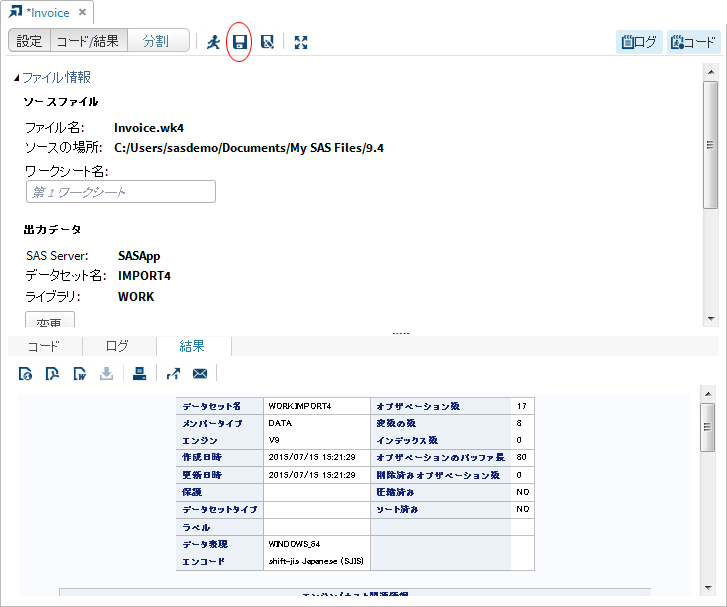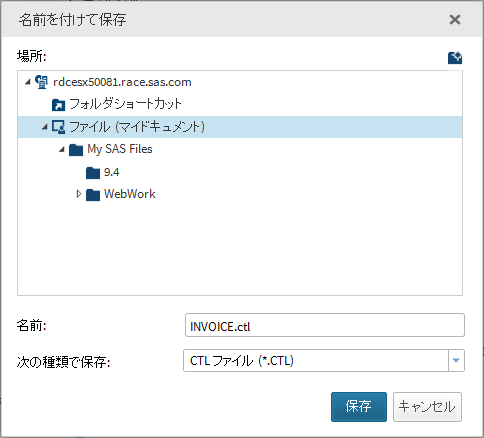データのインポート
データのSAS Studioへのインポートについて
以下の種類のデータをSAS Studioにインポートすることができます。
-
Microsoft Accessデータベースファイル。これらのファイルをインポートするにはSAS LIBNAMEステートメントを使用する必要があります。
-
区切りファイル(カンマ区切り値を持つファイルなど)。
-
dBASE 5.0、IV、III+、III。
-
Stataファイル。
-
Microsoft Excelファイル。XLSBおよびXLSMファイルをインポートするにはSAS LIBNAMEステートメントを使用する必要があります。
-
JMPファイル。
-
Paradox DBファイル。
-
SPSSファイル。
-
Lotus 1-2-3ファイル(リリース2、3、4、5)。
SAS Studio Enterprise EditionまたはSAS Studio Basic Editionを使用している場合には、データファイルはユーザーのローカルコンピュータに保存されていることもあります。この場合、ファイルをインポートする前にそれをSAS
Studioにアップロードする必要があります。
別のロケールからのデータを正しくインポートできるかどうかは、インポートするデータのロケールをSASサーバーがサポートしているかどうかに依存します。現在のロケールと異なる文字を含むデータをインポートする場合、データをインポートするためにユニコード(UTF-8)サーバーを使用します。UTF-8サーバーを使用せず、データのロケールがサポートされていない場合、サポートされていない値は、インポートしたデータ内で疑問符(?)として表示されることがあります。デフォルトテキストエンコーディングオプションを設定する方法の詳細については、全般プリファレンスの設定を参照してください。
注: リモートファイル(FTPファイルショートカットを介して利用可能なファイル)をインポートすることはできません。
区切りファイルのインポート
DBMSファイルのインポート
データベース管理システム(DBMS)からファイルをインポートするとき、利用可能なオプションは、ファイルの種類によって異なります。サポートされているファイルの種類の一覧は、データのSAS Studioへのインポートについてを参照してください。