レポートの配信
レポートの配信の概要
ユーザーはレポートの配信機能を有しているならば、デザイナを使用してレポートを配信できます。レポートの配信は、更新された内容をレポートユーザーに配信する処理を自動化します。レポートを1回だけ配信したり、毎日、1日に数回、毎週、毎月など定期間隔で配信したりできます。さらに、レポートの配信により、ピーク時間外にレポートを生成する時間イベントを作成することができます。
注意:
デザイナのみを使用して、SAS Visual Analyticsレポートをスケジュールおよび配信します。
SAS管理コンソールでスケジュールマネージャプラグインを使用して、デザイナで使用できないオプションを設定すると、レポートジョブはデザイナとの互換性がなくなる場合があります。
レポートを配信すると、レポートジョブの所有者とみなされます。
レポートの配信には2つの手順が必要となります。最初に、レポートジョブを定義します。これには、1つまたは複数のレポートのリスト、1人または複数の受信者のリスト、オプションのメールメッセージが含まれます。レポートは受信者のデータアクセス権を使用して生成されるため、レポートジョブの所有者と受信者の両者が登録され、メタデータに保存されたメールアドレスを所有する必要があります。次に、配信を作成します。これには、レポートジョブと時間イベントが含まれます。時間イベントは、配信が発生する時間と頻度を指定します。配信が実行されると履歴記録が作成されます。配信を作成した後、その配信のスケジュール、スケジュール解除、実行、削除、履歴の表示を行うことができます。
受信者は、1つまたは複数のレポートをPDFファイルとして添付したメールメッセージを受信します。メールメッセージにはレポートへのリンクが含まれます。
複数のデータソースを使用するマルチセクションレポートを配信する場合で、受信者がそのデータソースのいずれかを使用できない場合、アクセスできないデータソースについての警告メッセージがPDFに付記されます。
ヒント
他のユーザーにレポートを配信する場合、レポートと一緒に保存した印刷オプションが使用されます。
ヒント
レポートを複数のロケールに配信する場合や配信レポートを受信する場合、グローバルSASプリファレンスで自分のユーザーロケールを指定できます。グローバルSASプリファレンスの設定の詳細については、プリファレンスの指定を参照してください。新しいレポートジョブの追加
レポートジョブを新規作成するには、次の操作を行います。
-
ファイル
 レポートの配信を選択します。レポートの配信ウィンドウが表示されます。
注: ユーザーのレポートジョブだけが新しいレポートジョブウィンドウに表示されます。入力したレポートジョブの名前を別のユーザーがすでに使用している場合、警告メッセージが表示されます。レポートジョブに別の名前を入力する必要があります。
レポートの配信を選択します。レポートの配信ウィンドウが表示されます。
注: ユーザーのレポートジョブだけが新しいレポートジョブウィンドウに表示されます。入力したレポートジョブの名前を別のユーザーがすでに使用している場合、警告メッセージが表示されます。レポートジョブに別の名前を入力する必要があります。 -
新しいレポートジョブをクリックします。新しいレポートジョブウィンドウが表示されます。
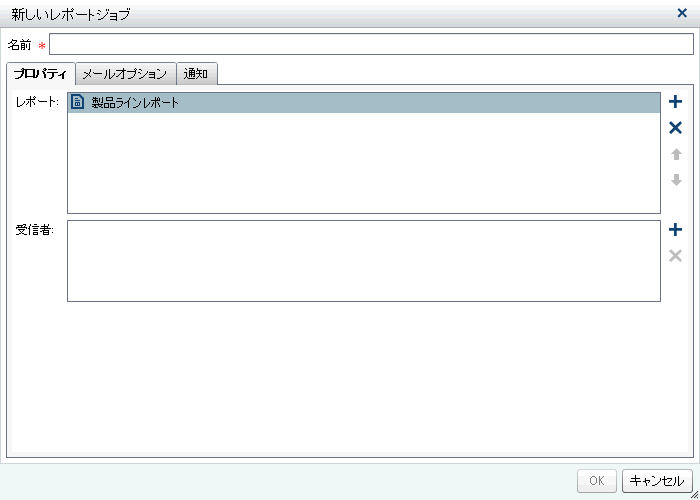
-
名前を入力します。レポートジョブ名には、空白文字や、
! " $ % & ' ( ) * . + , / : ; < = > ? @ [ \ ] ^ ` | ~ -の文字を含めることはできません。注: レポートジョブの名前は変更できません。 -
プロパティタブで、次の操作を行います。
-
レポートフィールドの隣にある
 をクリックします。表示されるリストから1つまたは複数のレポートを選択します。レポートを選択すると、選択したレポートがレポートリストに追加されます。
ヒント必要なレポートがポップアップリストに表示されない場合は、別のレポートを選択をクリックし、開くウィンドウを使用して、配信したいレポートを見つけます。
をクリックします。表示されるリストから1つまたは複数のレポートを選択します。レポートを選択すると、選択したレポートがレポートリストに追加されます。
ヒント必要なレポートがポップアップリストに表示されない場合は、別のレポートを選択をクリックし、開くウィンドウを使用して、配信したいレポートを見つけます。 -
受信者フィールドの隣にある
 をクリックします。受信者の追加ウィンドウが表示されます。1人または複数のユーザーを選択します。OKをクリックして新しいレポートジョブウィンドウに戻ります。
注: ユーザーのメールアドレスを受信者の追加ウィンドウ内のすべて表示タブに表示するには、そのメールアドレスをメタデータに保存する必要があります。
をクリックします。受信者の追加ウィンドウが表示されます。1人または複数のユーザーを選択します。OKをクリックして新しいレポートジョブウィンドウに戻ります。
注: ユーザーのメールアドレスを受信者の追加ウィンドウ内のすべて表示タブに表示するには、そのメールアドレスをメタデータに保存する必要があります。
-
-
メールオプションタブで、次の操作を行います。
-
メールメッセージの件名を入力します。このフィールドを空白にすると、リストにある最初のレポートの名前が件名として使用されます。
-
(オプション)メールメッセージの本文のメッセージを入力します。
-
メッセージにレポートジョブ所有者を表示するオプションを使用すると、メールメッセージに名前を表示できます。メールサービスは、メールメッセージの差出人フィールドにレポートジョブ所有者の名前を表示できないため、これが、誰がレポートジョブを作成したかを受信者に知らせる唯一の方法です。
-
-
通知タブを使用して、レポートジョブ所有者通知を受信することを指定します。レポートジョブの開始時にメール通知を送信する、レポートジョブの終了時にメール通知を送信する、またはその両方を選択できます。注: 警告がある場合(たとえば、受信者またはレポートが見つからない場合)、レポートジョブの終了時に詳細を記載した通知を自動的に受信します。
-
OKをクリックします。レポートジョブはレポートの配信ウィンドウの表に表示されます。
レポート配信の作成
配信を作成するには、次の操作を行います。
-
レポートの配信ウィンドウの左ペインで配信を選択します。
-
レポートジョブを選択して、スケジュールをクリックします。スケジュールウィンドウが表示されます。
-
新規をクリックして時間イベントを作成します。スケジュール詳細を指定するウィンドウが表示されます。
-
配信の発生が1回のみか2回以上かを指定します。デフォルトでは、新しい時間イベントは、スケジュール詳細を指定するウィンドウを開いた時間のおよそ5分後に1回だけ発生するように定義されています。1回のみを指定する場合、配信の時間と分を選択します。2回以上を指定する場合、いつ配信が発生するかに関する詳細を指定します。使用できる具体的なフィールドは、ユーザーが選択した反復間隔(時間単位、日単位、週単位、月単位、年単位)に応じて異なります。
-
時間単位を選択すると、時間がゼロ時から24時間単位で計算されます。たとえば、時間間隔を1に設定すると、データクエリは午前0時に実行され、それ以降1時間ごとに実行されます。時間間隔を選択した後、開始時間と分を選択します。継続時間(数)フィールドは、指定の時間に達した後で依存関係がオープン状態に保たれる最大の分数を指定するために使用されます。この値は、レポートジョブに複数の依存関係があるときに使用されます。他の時間イベントも満たされるように配信イベントがオープン状態のままである期間を指定します。レポートジョブに複数の依存関係がない場合は、デフォルトの継続時間である1分を使用することを推奨します。必要ならば、反復の範囲(継続時間の開始日付と終了日付)を指定します。デフォルトでは、現在の日付からの開始となり、終了日付はありません。
-
2回以上で日単位、週単位、月単位、年単位を選択すると、開始時間を選択できます。日単位の反復間隔の例を次に示します。
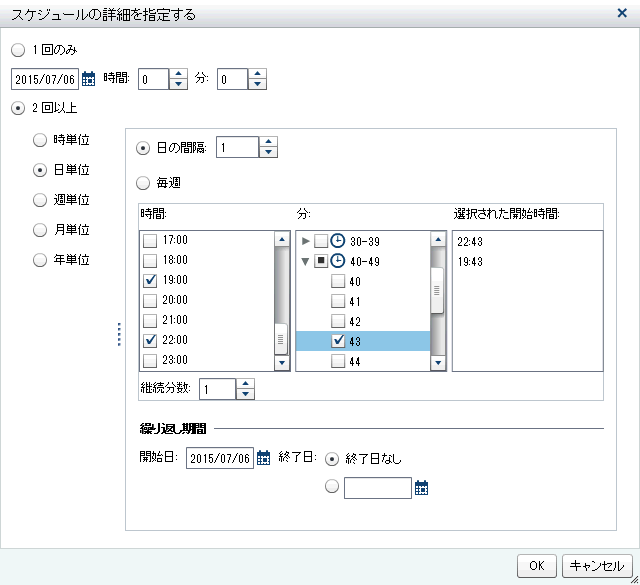 選択した反復間隔に固有のオプションを次に示します。反復間隔オプション日単位レポートジョブを実行する間隔(日数)の数字を選択するか、毎週を選択します。週単位レポートジョブを実行したい間隔(週数)の数字を選択するか、曜日を選択します。月単位レポートジョブを実行したい間隔(月数)の数字を選択し、日または週と曜日を選択します。年単位間隔(年数)と月の数字を選択します。レポートジョブを実行したい日または週と曜日を選択します。すべての反復間隔で使用可能なオプションを次に示します。
選択した反復間隔に固有のオプションを次に示します。反復間隔オプション日単位レポートジョブを実行する間隔(日数)の数字を選択するか、毎週を選択します。週単位レポートジョブを実行したい間隔(週数)の数字を選択するか、曜日を選択します。月単位レポートジョブを実行したい間隔(月数)の数字を選択し、日または週と曜日を選択します。年単位間隔(年数)と月の数字を選択します。レポートジョブを実行したい日または週と曜日を選択します。すべての反復間隔で使用可能なオプションを次に示します。-
時間と分チェックボックスを使用して時間を選択します。分エリアには、10分間隔に区切られた項目が含まれています。これらの10分間隔に区切られた項目のチェックボックスを選択すると、各項目に対応する10分間の範囲内にあるすべての分が選択されます。選択内容は選択された開始時間エリアに表示されます。ヒント個々の分を選択するには、10分間隔に区切られた項目のうち、選択したい分を含んでいる項目を展開します。
-
必要ならば、反復の範囲(継続時間の開始日付と終了日付)を指定します。デフォルトでは、現在の日付からの開始となり、終了日付はありません。
-
詳細については、Scheduling in SASを参照してください。 -
-
OKをクリックしてスケジュールウィンドウに戻ります。新しいスケジュールの詳細がスケジュールヘッダーの下に表示されます。
-
OKをクリックしてレポートの配信ウィンドウに戻ります。新しいスケジュールの詳細がスケジュール列に表示されます。
-
(オプション)即時実行をクリックして、すぐに配信を実行します。情報ウィンドウで閉じるをクリックします。
-
閉じるをクリックします。
レポート配信の管理
レポートの配信ウィンドウを使用すると、所有する配信のスケジュール、スケジュール解除、即時実行、削除、履歴の表示を行うことができます。所有するレポートジョブを少なくとも1つ含んでいる配信のみが表示されます。(一部の配信はその他のユーザーが所有しているレポートジョブを含む場合がありますが、その配信は表示されません。)
ヒント
所有しているレポートジョブのみが配信に含まれている場合、その配信を削除できます。
実行済みの選択された配信の履歴記録を表示するには、履歴の表示をクリックします。履歴の表示ウィンドウが表示されます。開始時間、終了時間、状態、ステータスメッセージが表示されます。閉じるをクリックしてレポートの配信ウィンドウに戻ります。