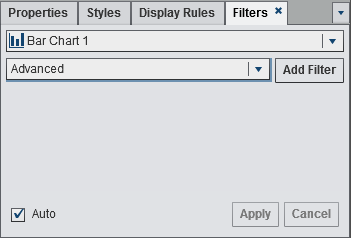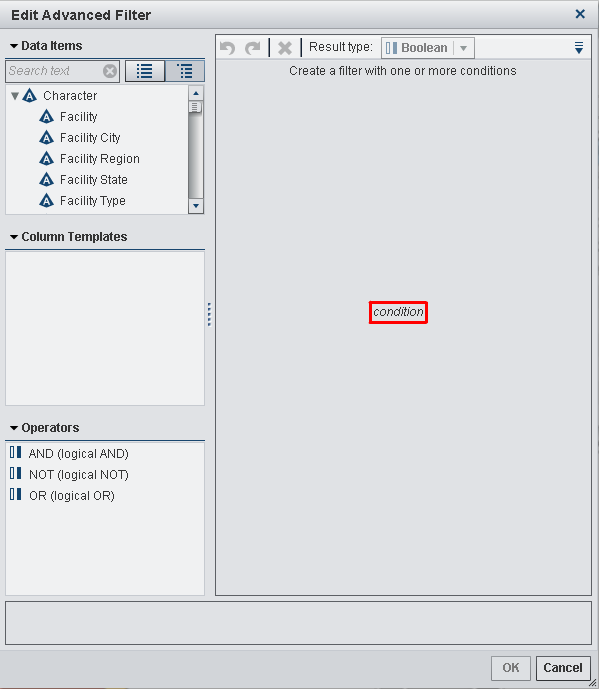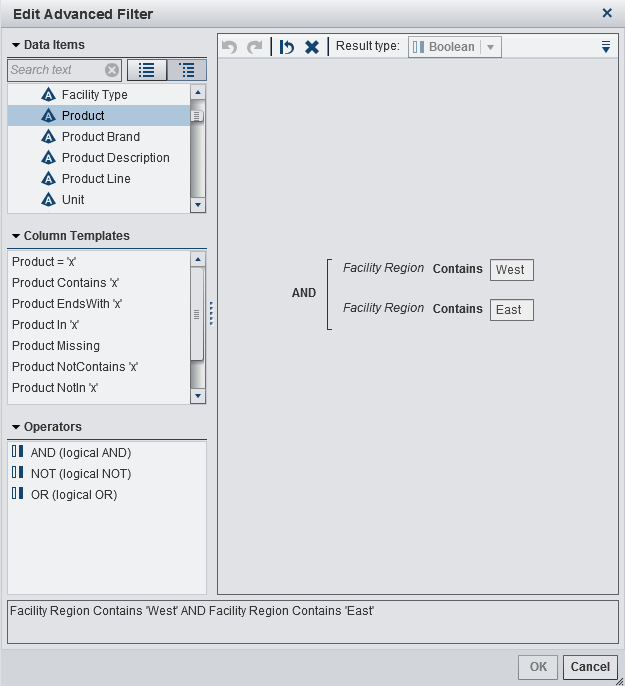Working with Advanced Filters for Report Objects
About Advanced Filters for Report Objects
Create an Advanced Filter for a Report Object
To create an advanced
filter:
-
-
For information about the conditions that are available, see Conditions and Operators for Filters.
-
-
For information about the operators that are available, see Conditions and Operators for Filters.
-
Edit an Advanced Filter for a Report Object
To edit an advanced
filter:
-
-
For information about the conditions that are available, see Conditions and Operators for Filters.
-
-
For information about the operators that are available, see Conditions and Operators for Filters.
-
Copyright © SAS Institute Inc. All rights reserved.