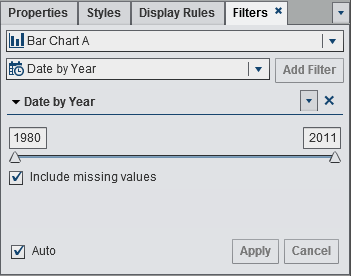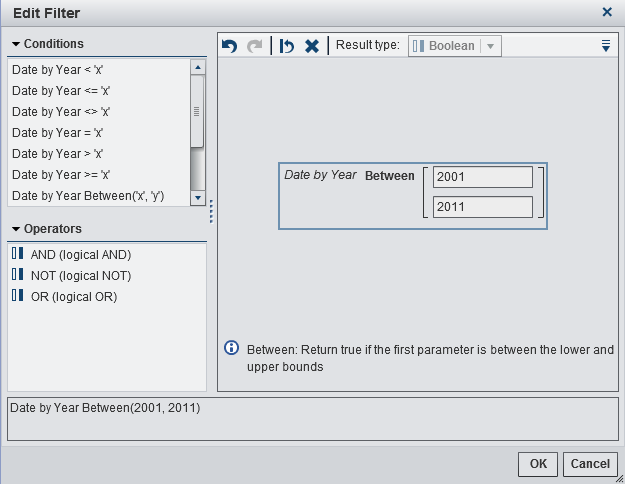Working with Basic Filters for Report Objects
About Basic Filters for Report Objects
For certain report objects,
you can subset your data by using the Filters tab
in the right pane of the designer. You can base your filters on any
data item in the current data source for this report object, regardless
of whether the data item is assigned to a report object in the current
report.
Filters on a report
object are applied in conjunction with any data item filters that
have been applied. Data item filters do not impact the selections
that you can make for filters on a report object. For example, if
there is a data item filter on a Country item
that has the selections for Canada, United
States, and Germany,
you might still have a report object filter with selections such as Canada and Mexico.
If these filters are applied together, then the report object only
displays content for Canada.
Create a Basic Filter for a Report Object
To create a basic filter
for a report object:
-
Click
 beside the Add Filter button,
and select a data item from the list. Then, click Add
Filter. The filter appears in the tab.
For a basic filter that uses a check box list, a check box is displayed for each distinct value that uses the current format applied to the data item. Select the data value (or data values) that you want to filter or clear the selections for the data value (or data values) that you do not want to filter. Here is an example of a basic filter that uses a check box list:Basic Filter That Uses a Check Box List
beside the Add Filter button,
and select a data item from the list. Then, click Add
Filter. The filter appears in the tab.
For a basic filter that uses a check box list, a check box is displayed for each distinct value that uses the current format applied to the data item. Select the data value (or data values) that you want to filter or clear the selections for the data value (or data values) that you do not want to filter. Here is an example of a basic filter that uses a check box list:Basic Filter That Uses a Check Box List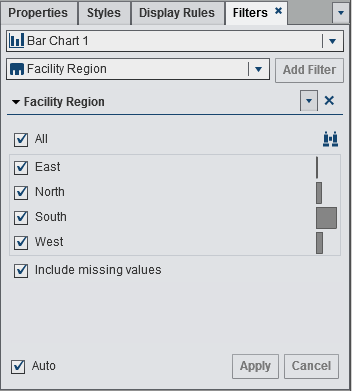
Edit a Basic Filter for a Report Object
To edit a basic filter
for a report object:
-
Build the expression for your filter by dragging and dropping conditions and operators onto the expression in the right pane.For information about the operators and conditions that are available, see Conditions and Operators for Filters.
Copyright © SAS Institute Inc. All rights reserved.