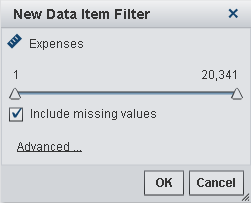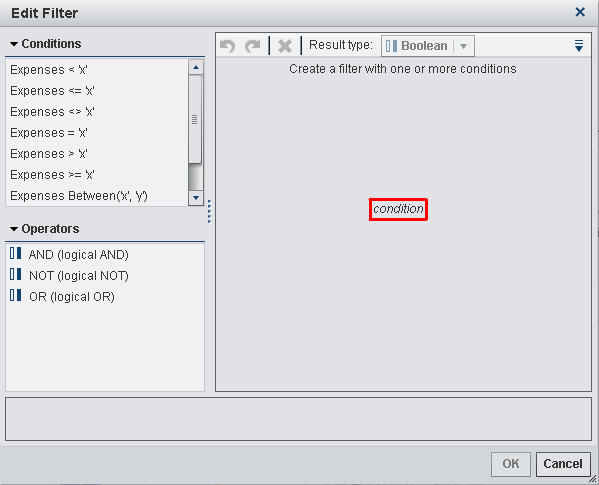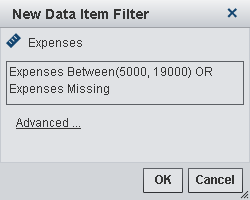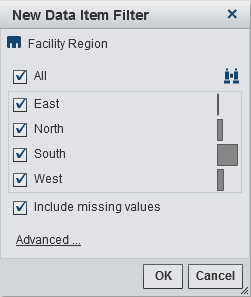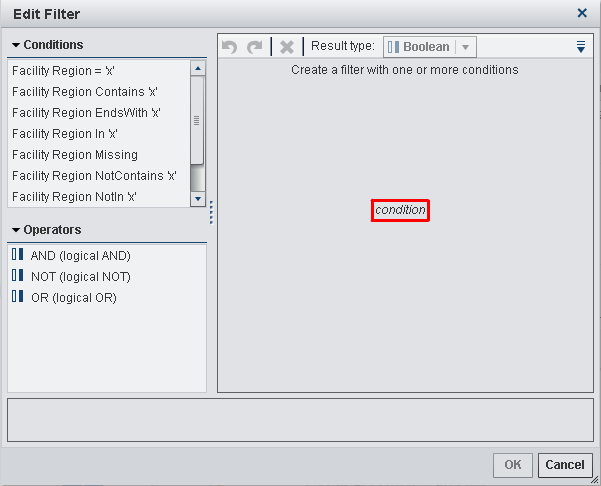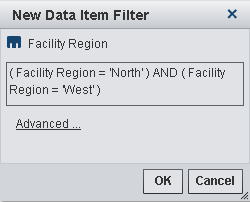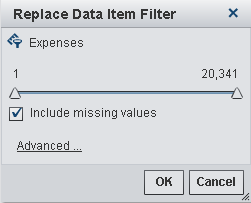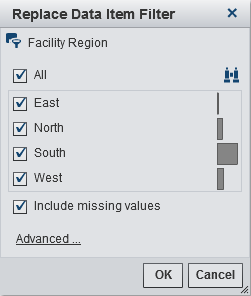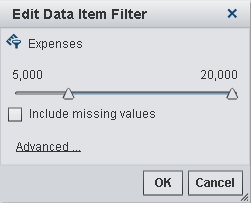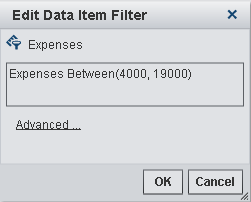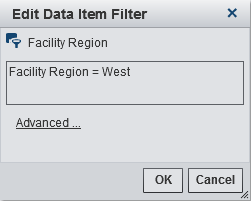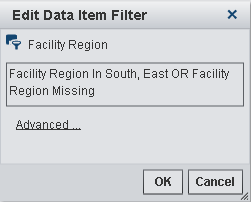Working with Data Item Filters in a Report
About Data Item Filters
Data item filters are
used to restrict the data that is returned from a query to a data
source. The data item filters that you create in the designer are
applied to every report object in the report that uses the data source
containing the data item. Data item filters are not displayed on the Filters tab.
They are identified by a special icon in the data source’s
data items list.
Note: Date data items and calculated
data items do not have special icons when a data item filter is applied.
You can use either continuous
values or discrete values to create a data item filter. Continuous
value filters can be used only for measures. Discrete value filters
can be used for any character; numeric; or date, datetime, or data
item, as long as the total number of distinct values does not exceed
a maximum number.
Create a Data Item Filter
Create a Data Item Filter That Uses Continuous Values
-
(Optional) Click Advanced to add more conditions to the data item filter. The Edit Filter window is displayed.
-
Edit the expression for your filter by dragging and dropping Conditions and Operators onto the expression.For more information about conditions and operators, see Conditions and Operators for Filters.
-
Create a Data Item Filter That Uses Discrete Values
-
(Optional) Click Advanced to add more conditions to the data item filter. The Edit Filter window is displayed.
-
Edit the expression for your filter by dragging and dropping Conditions and Operators onto the expression.For more information about conditions and operators, see Conditions and Operators for Filters.
-
Replace a Data Item Filter
Replace a Data Item Filter That Uses Continuous Values
-
(Optional) Click Advanced to add more conditions to the data item filter. The Edit Filter window is displayed.
-
Edit the expression for your filter by dragging and dropping Conditions and Operators onto the expression.For more information about conditions and operators, see Conditions and Operators for Filters.
-
Replace a Data Item Filter That Uses Discrete Values
-
(Optional) Click Advanced to add more conditions to the data item filter. The Edit Filter window is displayed.
-
Edit the expression for your filter by dragging and dropping Conditions and Operators onto the expression.For more information about conditions and operators, see Conditions and Operators for Filters.
-
Edit a Data Item Filter
Edit a Data Item Filter That Uses Continuous Values
-
(Optional) Click Advanced to add more conditions to the data item filter. The Edit Filter window is displayed.
-
Edit the expression for your filter by dragging and dropping Conditions and Operators onto the expression.For more information about conditions and operators, see Conditions and Operators for Filters.
-
Edit a Data Item Filter That Uses Discrete Values
-
(Optional) Click Advanced to add more conditions to the data item filter. The Edit Filter window is displayed.
-
Edit the expression for your filter by dragging and dropping Conditions and Operators onto the expression.For more information about conditions and operators, see Conditions and Operators for Filters.
-
Copyright © SAS Institute Inc. All rights reserved.