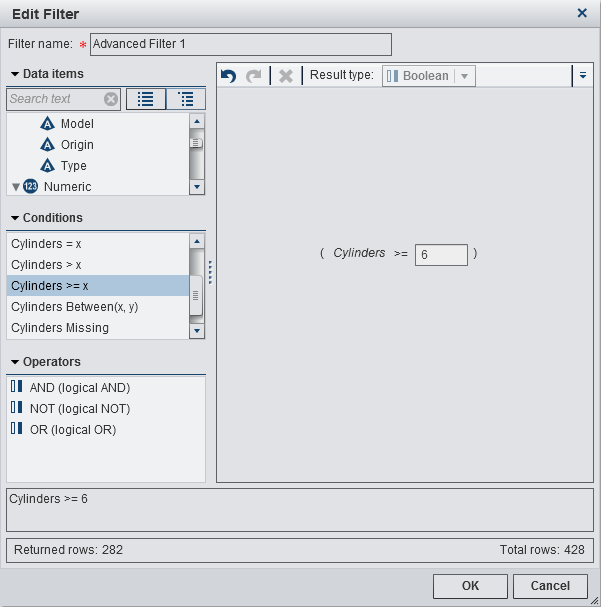Working with Advanced Filters
About Advanced Filters
For all visualization
types, you can create advanced filters to subset your data by using
the Filters tab in the right pane.
Your advanced filters
can be either local filters that apply
only to the current visualization, or global filters that
apply to all of the visualizations in the current exploration.
The total percentage
of values that are selected by your filters is displayed at the bottom
of the Filters tab. The tooltip for the percentage
displays the exact number of data rows. The percentage is calculated
after data source filters are applied.
Create an Advanced Filter
-
-
From the Conditions list, select a condition. For a list of the conditions that are available, see Conditions and Operators for Filters.
-
-
From the Operators list, select an operator to join the conditions in your expression. For a list of the operators that are available, see Conditions and Operators for Filters.
-
Edit an Advanced Filter
Add a Condition
Note: If your filter expression
contains an existing condition, then you must first Add an Operator to the expression.
-
From the Conditions list, select a condition. For a list of the conditions that are available, see Conditions and Operators for Filters.
Add an Operator
-
From the Operators list, select an operator to join the conditions in your expression. For a list of the operators that are available, see Conditions and Operators for Filters.
Set the Scope of an Advanced Filter (Global or Local)
A filter can be either
local (applies only to the current visualization) or global (applies
to all of the visualizations in the current exploration).
To set the scope of
a filter, open the  drop-down list, and then select Global
Filter or Local Filter.
drop-down list, and then select Global
Filter or Local Filter.
 drop-down list, and then select Global
Filter or Local Filter.
drop-down list, and then select Global
Filter or Local Filter.
Delete an Advanced Filter
To delete an advanced
filter, click  on the filter on the Filters tab,
or open the
on the filter on the Filters tab,
or open the drop-down list on the filter menu, and then select Delete
Filter.
drop-down list on the filter menu, and then select Delete
Filter.
 on the filter on the Filters tab,
or open the
on the filter on the Filters tab,
or open the drop-down list on the filter menu, and then select Delete
Filter.
drop-down list on the filter menu, and then select Delete
Filter.
Copyright © SAS Institute Inc. All rights reserved.