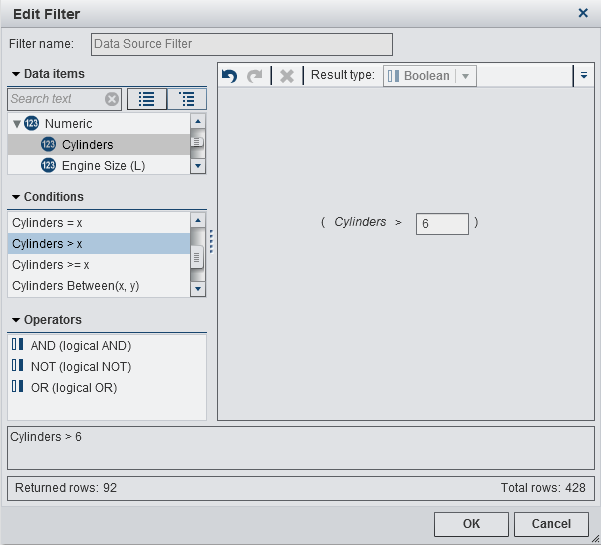Working with Data Source Filters
About Data Source Filters
Create a Data Source Filter from a Global Filter
Create a New Data Source Filter
-
-
From the Conditions list, select a condition. For a list of the conditions that are available, see Conditions and Operators for Filters.
-
-
From the Operators list, select an operator to join the conditions in your expression. For a list of the operators that are available, see Conditions and Operators for Filters.
-
Edit a Data Source Filter
Add a Condition
Note: If your filter expression
contains an existing condition, then you must first Add an Operator to the expression.
-
From the Conditions list, select a condition. For a list of the conditions that are available, see Conditions and Operators for Filters.
Add an Operator
-
From the Operators list, select an operator to join the conditions in your expression. For a list of the operators that are available, see Conditions and Operators for Filters.
Copyright © SAS Institute Inc. All rights reserved.