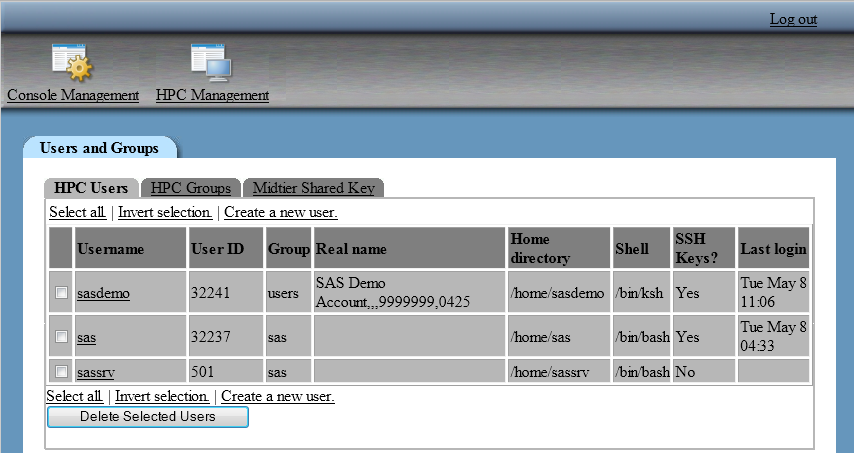Managing Users and Groups
Understanding Users and Groups
The users and groups
module is used to create, manage, and propagate operating system user
accounts and groups throughout the machines in the cluster. It also
enables an administrator to generate and distribute SSH keys for each
user account. The
key generation can be performed as the account is propagated to the
machines in the cluster, or it can be performed on existing accounts.
An important requirement
for SAS Visual Analytics deployments is to append the SSH public key
for the user account that runs JBoss to the authorized_keys files
for operating system user accounts. This task can be performed automatically
when creating user accounts with the HPC management interface. The
public key can also be appended to the authorized_keys file for existing
accounts.
Configuring the Middle-Tier Shared Key
About Editing and Deleting Users
You can edit a user
by selecting the user name on the HPC Users tab.
Unlike creating a user account, very few fields are available for
edit. The following list identifies the fields that can be changed:
The field descriptions
for these options are provided in Create User Field Descriptions.
SSH Key Management Features
As described in the
section about creating users, the console can generate and propagate
SSH keys. In addition, the console can append a middle-tier shared
key to the authorized_keys file for the user. These two features,
SSH key generation and propagating the middle-tier shared key, can
also be performed on existing user accounts.