Your First Look at the Designer Interface
The Designer Interface
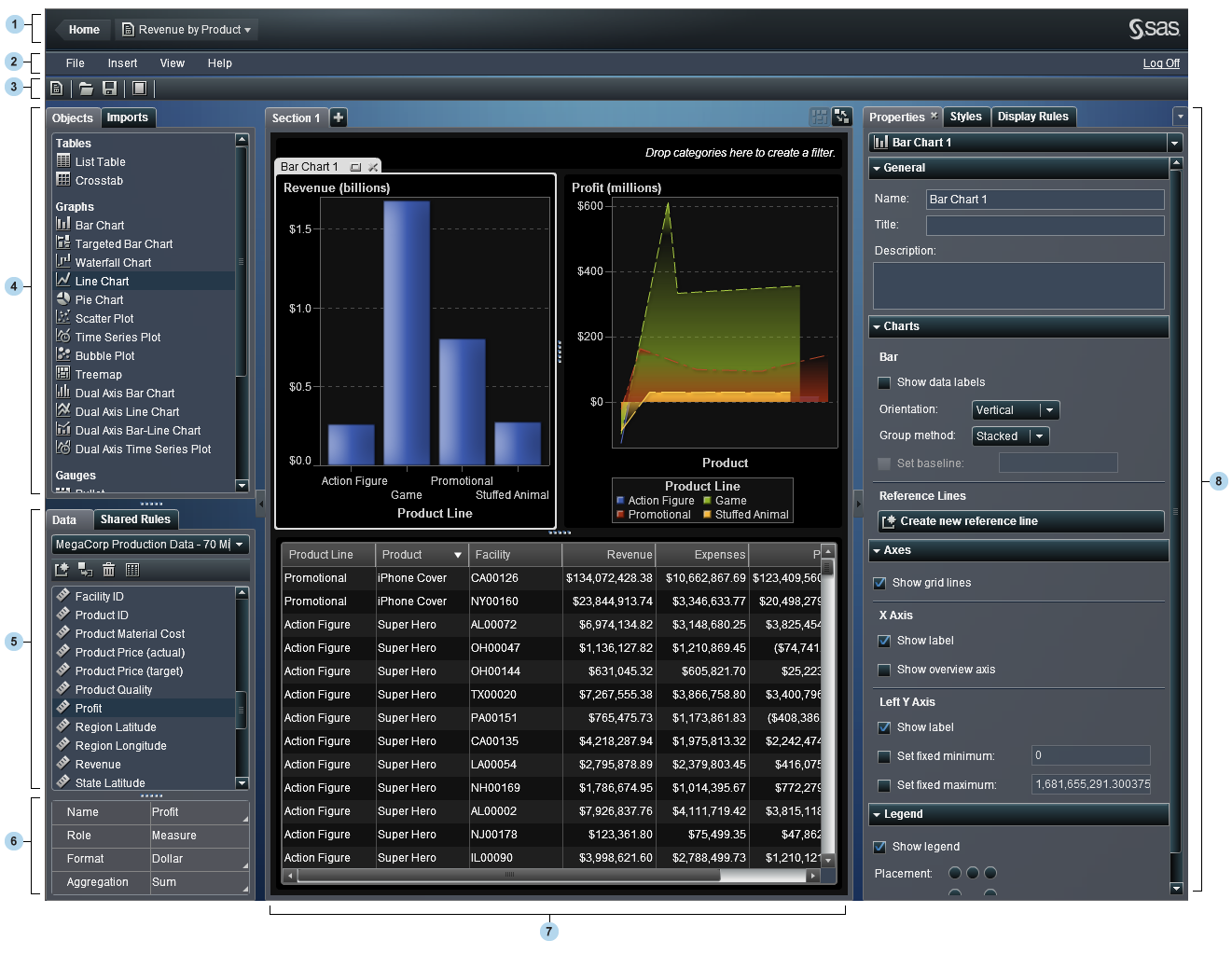
| 1 | The application bar enables you to return to the SAS Visual Analytics home page and access your recently created or viewed reports. You can also access recently used visual explorations in your recent history. When you select a visual exploration, the application takes you to the explorer interface. |
| 2 | The menu bar provides menu items that apply to the entire report or to the currently displayed report section. Actions include creating a new report, adding a new section, inserting new report objects, and adding interactions. You can also log off from SAS Visual Analytics. |
| 3 | The
toolbar contains icons that enable you to manage your reports. You
can click  to hide the left and right panes. Or, you can click to hide the left and right panes. Or, you can click  to display the left and right panes. to display the left and right panes.
|
| 4 | The Objects and Imports tabs
are in the left pane.
The Objects tab
provides a list of the tables, graphs, and gauges that can be used
in a report or dashboard.
The Imports tab
provides a list of reports and report objects that have been created
in the designer interface or exported from the explorer interface.
This enables you to create reports from multiple sources and create
full-featured reports. You can choose objects or sections in these
reports to include in either a new or an existing report.
|
| 5 | The Data and Shared
Rules tabs are in the left pane.
The Data tab
enables you to select a data source (or data sources) and the data
items for your report. You can add, change, or remove a data source
using the icons above the list of data items. You can also check the
details for the measures in the data set. For more information, see Using Data Items in a Query.
The Shared
Rules tab enables you to create a new display rule, which
is used by a gauge to designate intervals and colors for ranges. You
can also edit or delete an existing display rule. These display rules
are shared by multiple report objects and can be created at any time.
|
| 6 | The data item table provides information about a selected data item, including the name, role, format, and aggregation. These data item properties can also be modified, which impacts all of the report objects that use the data item. For more information, see Modifying Data Item Properties. |
| 7 | The
canvas is the workspace for building a report. Each report section
has its own canvas, which can contain a single or multiple report
objects. For
more information, see Creating a New Report. A report can have multiple
sections, which can be accessed by using the tabs at the top of the
canvas. For
more information, see Maintaining Multi-Section Reports.
There is also an area
at the top of the canvas where you can drop categories to create section
filters.
|
| 8 | The tabs in the right
pane enable you to work with details about the report and report objects.
The Properties, Styles,
and Display Rules tabs are displayed by default.
You can choose to display icons instead of tab names. To display the
icons on the tabs, click  after the last tab name and select Show
icons only. after the last tab name and select Show
icons only.
The Properties tab
lists the properties for the currently selected report object. The
object’s name, title, and description are listed. Information
that is specific to the report object type, such as the axes and legend
are also included. If a report object is not selected, then the properties
are for the section and the report.
The Styles tab
enables you to specify the data styling, frame styling, text styling,
and data colors for a selected report object.
The Display
Rules tab enables you to populate or add intervals for
a gauge that is currently selected in the report canvas. You can also
edit or delete an existing display rule for the selected gauge.
The Comments tab
enables you to add comments to the report after you save it.
The Interactions tab
enables you to add or update filter or brush interactions to the report
objects in a section. For more information, see Creating Interactions.
The Roles tab
enables you to add or update data role assignments when you have a
report object with a data source selected.
|