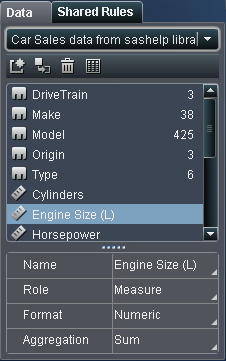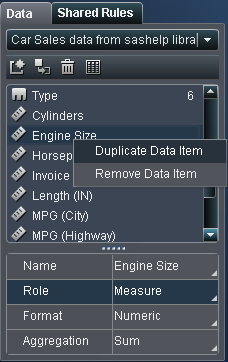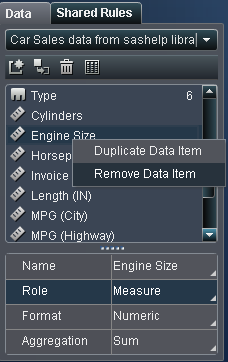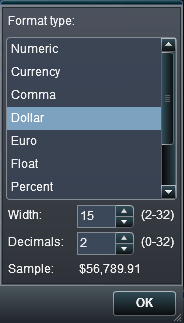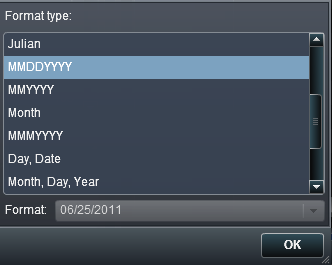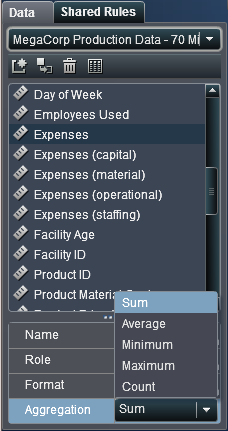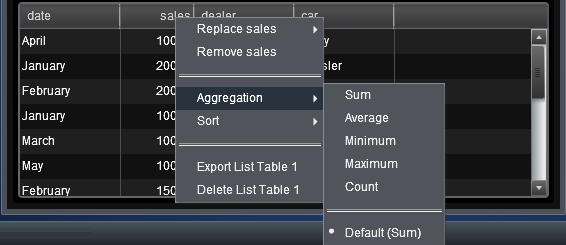Using Data Items in a Query
About Data Items
Each data source includes
one or more standard data items. You decide which data items to use
to define a query for each report object. You can use all the data
items in the data source or a subset of data items. Each data item
is classified as either a category or a measure.
These data items are
available in the designer interface:
Select Data Items
To select data items
to use in queries for the current report section:
Duplicating Data Items
Removing Data Items
You can remove data
items so that they do not appear in the Data tab
in the left pane. This means that the data item (or data items) are
removed when you open that data source. If an administrator removes
the data source and then adds it back, then the deleted data items
appear again. If you save a report with deleted data items, then those
data items are not available the next time you edit the report.
Modifying Data Item Properties
Modify the Format of a Measure or a Date-Time Data Item
Modify How a Measure Is Aggregated
You can change the aggregation
method for a measure in a data source using either the Data tab
or in the canvas.
Note: You need to understand your
data, because some aggregation methods are not always appropriate.
For example, an average of an average is not valid.
To change the aggregation
method using the Data tab:
To change the aggregation
method when you are working with a report object in the canvas: