Managing SAS Orders
Overview of Managing SAS Orders
Using the SAS Deployment Wizard, you can do the following with your SAS order:
Change Order Information
Being able to identify a SAS order is important, especially when your SAS Software Depot contains multiple orders. To change the information about a SAS order, follow these
steps:
-
Log on to the depot machine as a SAS Software Depot administrator or a user with depot Read, Write, and Execute privileges.Note: Consider designating one or more users to serve as SAS Software Depot administrators. Users needing to deploy SAS software or to apply maintenance require depot Read and Execute privileges. Depot administration tasks such as initially creating the depot, storing SAS installation data files, and updating order details require depot Write privileges. Windows Vista and later requires that you run the SAS Download Manager installation program using administrator privileges.
-
Start the SAS Deployment Wizard. Navigate to the SAS Software Depot's root directory, and do one of the following, depending on your operating system:
-
Windows:Double-click
setup.exe. -
Linux:Enter
./setup.shat a command prompt.
-
-
Select the language in which the SAS Deployment Wizard displays messages and prompts.
-
Select Manage this SAS Software Depot.
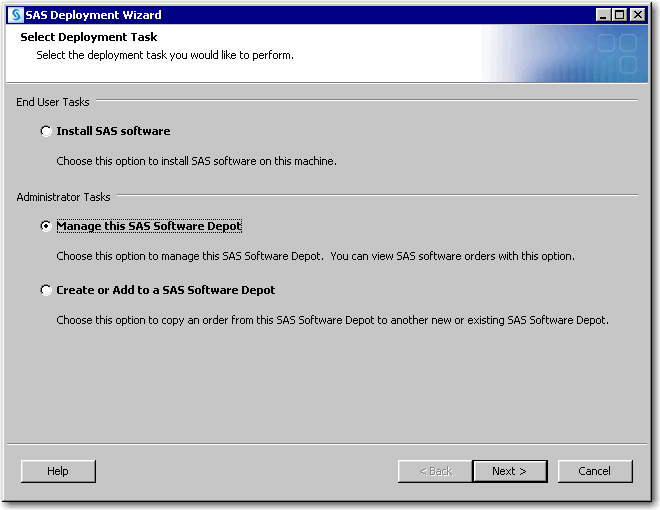
-
Select Manage this SAS Software Depot.
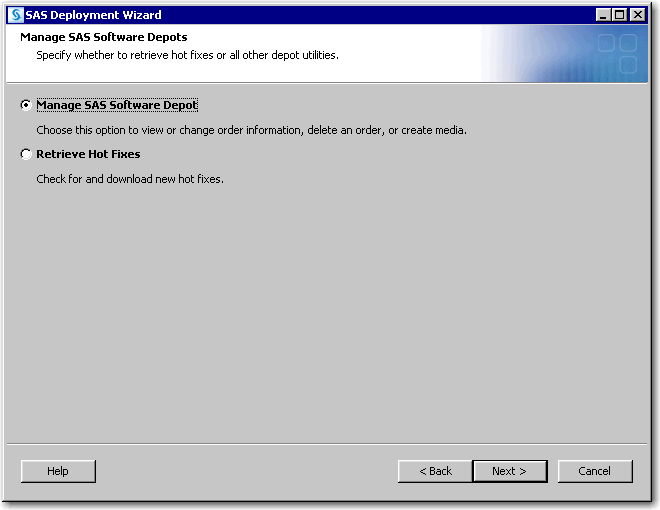
-
Select the order for which you want to change information, and then click Change Details.
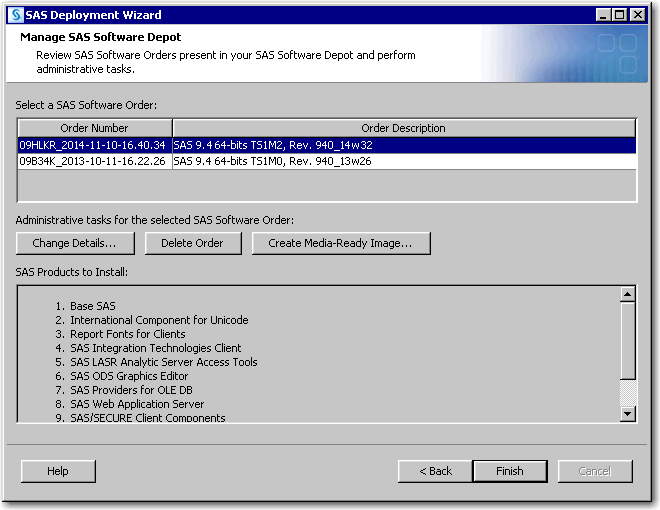
-
Update the description for your SAS order to distinguish this order from other SAS orders. The SAS Deployment Wizard will display this order information during the SAS installation.
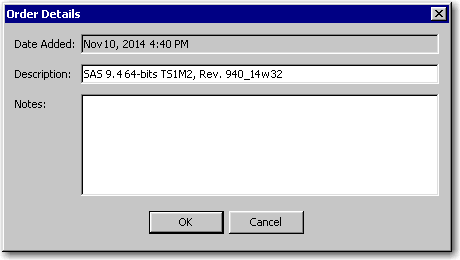
-
When you are finished adding order information, click OK.
-
Click Finish to close the SAS Deployment Wizard.
Delete an Order
CAUTION:
It is a
best practice to always make sure that you have backed up the SAS
Software Depot before deleting an order. Keep in mind that there are
limits on the number of times that you can download an order from
SAS.
To delete a SAS order, follow these
steps:
-
Log on to the depot machine as a SAS Software Depot administrator or a user with depot Read, Write, and Execute privileges.Note: Consider designating one or more users to serve as SAS Software Depot administrators. Users needing to deploy SAS software or to apply maintenance require depot Read and Execute privileges. Depot administration tasks such as initially creating the depot, storing SAS installation data files, and updating order details require depot Write privileges. Windows Vista and later requires that you run the SAS Download Manager installation program using administrator privileges.
-
Start the SAS Deployment Wizard. Navigate to the depot’s root directory, and do one of the following, depending on your operating system:
-
Windows:Double-click
setup.exe. -
Linux:Enter
./setup.shat a command prompt.
-
-
Select the language in which the SAS Deployment Wizard displays messages and prompts.
-
Select Manage this SAS Software Depot.
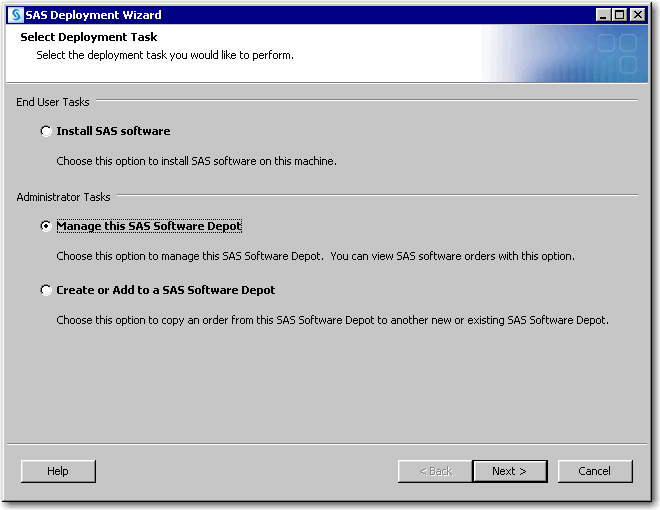
-
Select Manage this SAS Software Depot.
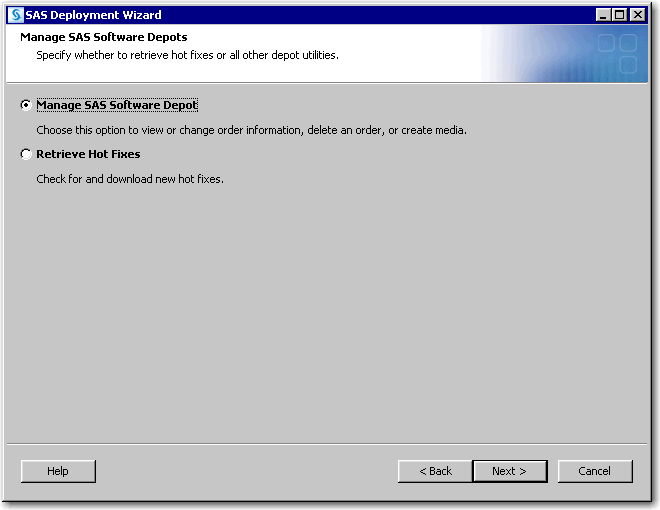
-
Select the order that you want to delete, and then click Delete Order.
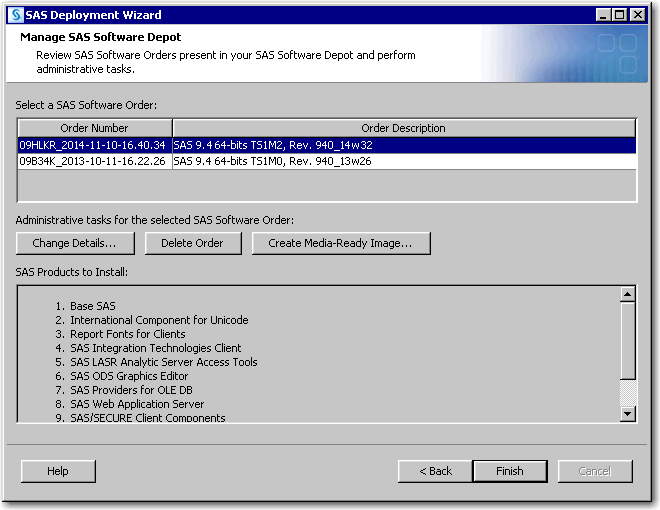
-
Confirm that you want to delete the order by clicking Yes.
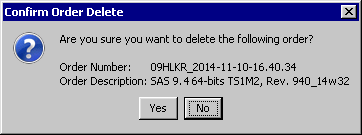 The SAS Deployment Wizard begins to delete your order. When all of the order’s files have been deleted, the Manage SAS Software Depot page appears again, without the deleted order listed.
The SAS Deployment Wizard begins to delete your order. When all of the order’s files have been deleted, the Manage SAS Software Depot page appears again, without the deleted order listed. -
Select Finish to close the SAS Deployment Wizard.
Create a Disc Image of Your Order
If you have SAS running on a remote site that does not have access to the network
on which your SAS Software Depot resides, you can use the SAS Deployment Wizard to
create an ISO image of your order. Then, using a media creation tool of your choice
you can write the ISO image to the physical media format that you specify: either
CD or DVD.
You can create an ISO image on a per-order basis only. If your SAS Software Depot
has more than one order, then you have to make an ISO image of each order.
To create an ISO image
of your SAS order, follow these steps:
-
Log on to the depot machine as a SAS Software Depot administrator or a user with depot Read, Write, and Execute privileges.Note: Consider designating one or more users to serve as SAS Software Depot administrators. Users needing to deploy SAS software or to apply maintenance require depot Read and Execute privileges. Depot administration tasks such as initially creating the depot, storing SAS installation data files, and updating order details require depot Write privileges. Windows Vista and later requires that you run the SAS Download Manager installation program using administrator privileges.
-
Start the SAS Deployment Wizard. Navigate to the depot’s root directory, and do one of the following, depending on your operating system:
-
Windows:Double-click
setup.exe. -
Linux:Enter
./setup.shat a command prompt.
-
-
Select the language in which the SAS Deployment Wizard displays messages and prompts.
-
Select Manage this SAS Software Depot.
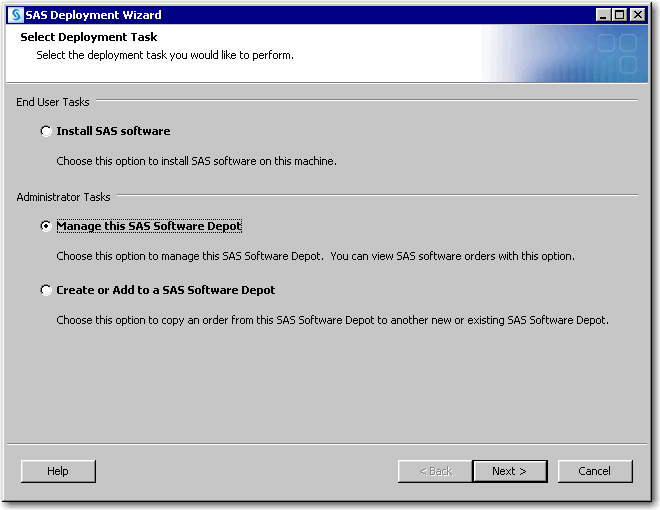
-
Select Manage this SAS Software Depot.
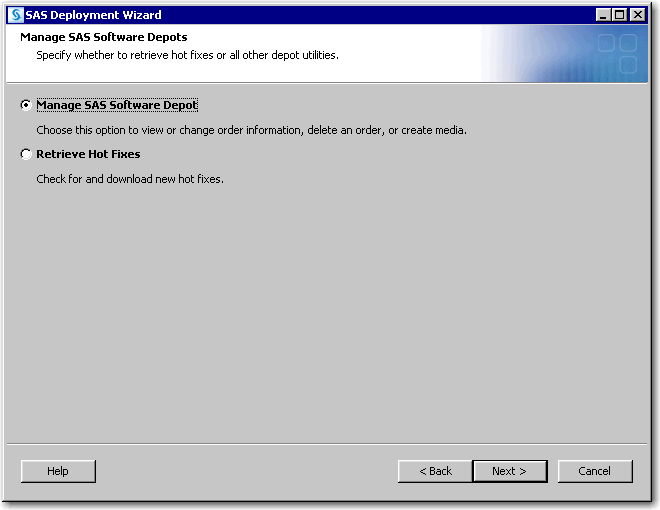
-
Select the order for which you want to create an ISO image, and then click Create Media-Ready Image.
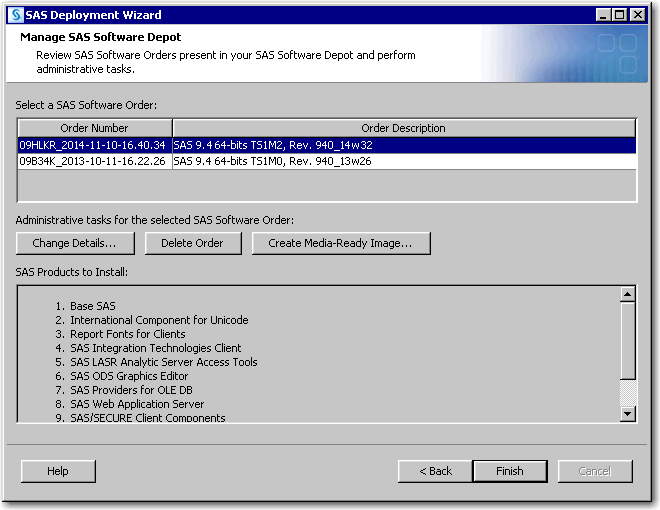
-
Select the type of media (CD or DVD) for which you want to create an image of your order. Provide the target directory where you want the SAS Deployment Wizard to write this image. When you are ready, click Start.
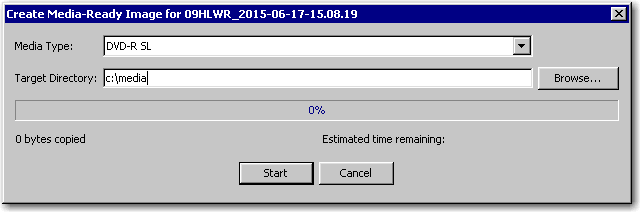 The SAS Deployment Wizard begins writing SAS order files to the target directory.
The SAS Deployment Wizard begins writing SAS order files to the target directory. -
When the progress indicator displays 100%, the image is complete. Click OK.
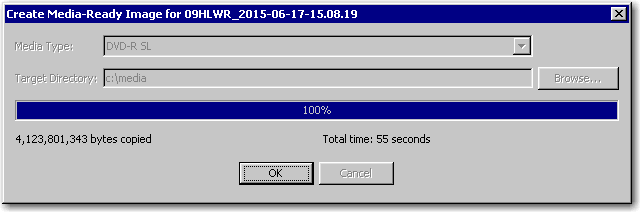
-
Click Finish to close the SAS Deployment Wizard.The file system that the SAS Deployment Wizard creates is an ISO image of your SAS order that is logically arranged into directories that map to either CD or DVD media. Each directory contains a summary to enable you to maintain media labels.
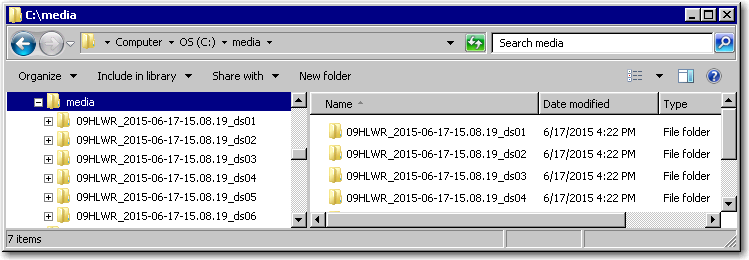
-
Using a media creation tool of your choice, you can now write the ISO image of your SAS order to physical media that you specified earlier: either CD or DVD.
Copyright © SAS Institute Inc. All Rights Reserved.
Last updated: August 1, 2017