| Exploring Data in Two Dimensions |
Example: Multiple Y Variables
In this section you create a line plot of the co and wind variables versus the datetime variable of the Air data set. The co variable is a measurement of carbon monoxide. The wind variable is a measurement of wind speed. The datetime variable is the hour and date of each measurement.
| Open the Air data set. |
| Select Graph |
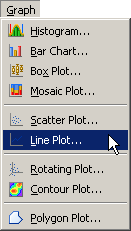
|
Figure 6.11: Selecting a Line Plot
A dialog box appears as in Figure 6.12.
| Select the co variable. Hold down the CTRL key and select the wind variable. Click Add Y. |
| Select the variable datetime, and click Set X. |
| Click OK. |
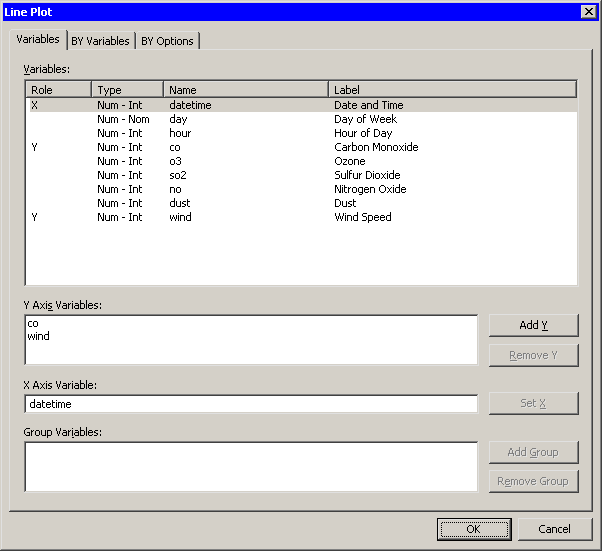
|
Figure 6.12: The Line Plot Dialog Box
A line plot appears (Figure 6.13), showing the carbon monoxide and wind
measurements for each hour of a seven-day period. By default, the two lines are
displayed in different colors. You can change the color and
line style of the lines, as shown in the remainder of this example.
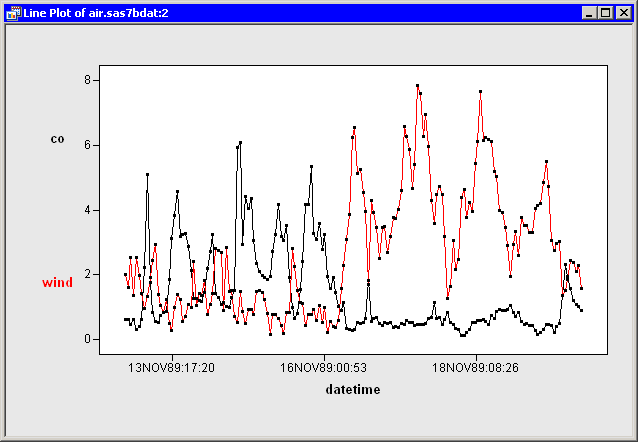
|
Figure 6.13: A Line Plot
| Right-click near the center of the plot, and select Plot Area Properties from the pop-up menu. |
A dialog box appears as in Figure 6.14.
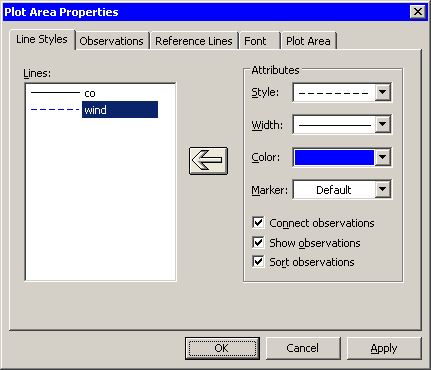
|
Figure 6.14: Plot Area Properties for a Line Plot
| Select the wind line in the left-hand list. |
| Change the line style to dashed and the color to blue. |
| Click the large left arrow in the center of the dialog box to apply the changes to the wind line. |
| Click OK. |
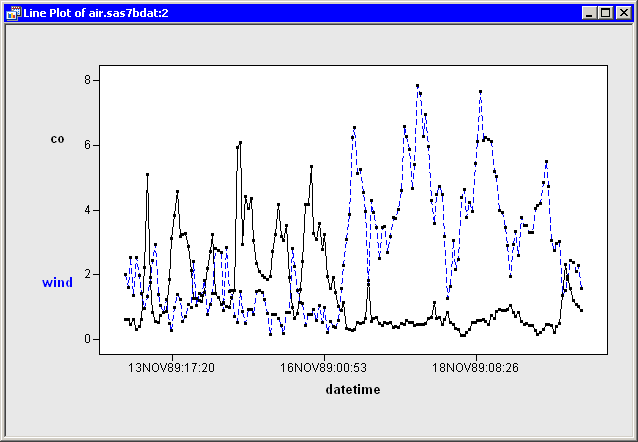
|
Figure 6.15: A Line Plot with Line Colors and Styles
The line plot now looks like the plot in Figure 6.15. The carbon monoxide
line shows periodic behavior for the first half of the week, followed
by extremely low values for the second half of the week. The wind
values are low for the first half of the week, but much stronger for
the second half. These data might indicate that sufficiently strong
winds can blow away carbon monoxide.
You can click on any observation marker to select the observation. You can click while holding down the CTRL key to select multiple observations. You can drag out a selection rectangle to select a group of observations. You can also select the lines themselves by clicking on a line segment that is away from any observation. If you open the dialog box shown in Figure 6.14, selected lines in the line plot are also selected in the left-hand list in the dialog box.
Note: If you plot multiple Y variables, then an observation in the data table is represented by multiple markers in the line plot. Clicking on any marker in the plot selects the entire corresponding observation.
Copyright © 2008 by SAS Institute Inc., Cary, NC, USA. All rights reserved.