| Techniques for Exploring Data |
Subsetting Data
This section describes how to copy selected observations or variables to a new data table. The new data table is not dynamically linked to the original data. The original data are not changed.
You can copy selected data by selecting
File ![]() New
New ![]() Data Set from Selected Data
from the main menu, as shown in Figure 11.1.
Data Set from Selected Data
from the main menu, as shown in Figure 11.1.
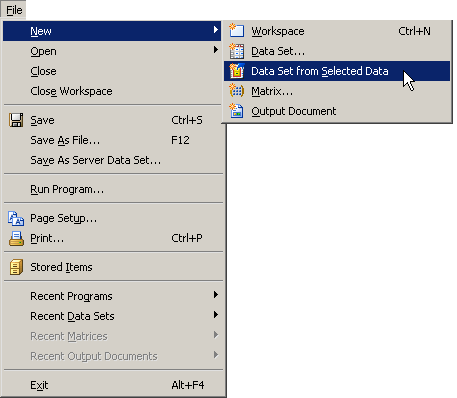
|
Figure 11.1: Creating a New Data Table from Selected Data
When you select File ![]() New
New ![]() Data Set from
Selected Data, Stat Studio performs one of the following actions:
Data Set from
Selected Data, Stat Studio performs one of the following actions:
- If no variables or observations are selected,
the Choose Variables dialog box (Figure 11.2) opens and
prompts you to select one
or more variables. When you click OK, the selected variables are
copied to a new data table. The variables are copied in the
order in which they appear in the original data table.
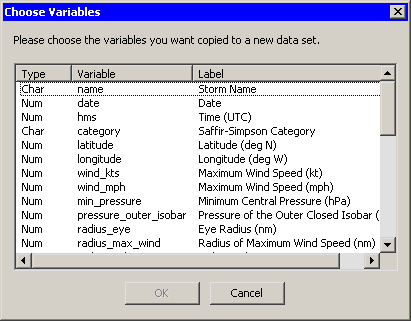
Figure 11.2: The Choose Variables Dialog Box
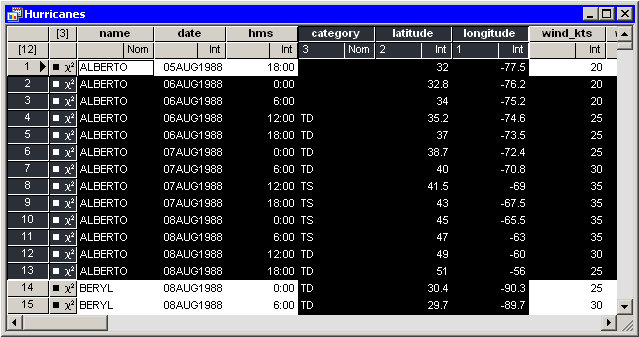
|
Figure 11.3: Selected Variables and Observations
Copyright © 2008 by SAS Institute Inc., Cary, NC, USA. All rights reserved.