| Configuring the Stat Studio Interface |
Stat Studio Window Types
Stat Studio provides the following different types of windows.
- Program Window
-
A program window is an editor for IMLPlus programs. For each program
window, Stat Studio creates a workspace.
There is always a
one-to-one correspondence between a program window and a workspace.
It is not possible to have two program windows share a single
workspace, nor is it possible to have a single program window
connected to more than one workspace.
Program windows provide the following features:
- color coding of IMLPlus keywords, string literals, comments, and constants
- automatic indention of program statements
- drag-and-drop text editing
- positioning the cursor at the source of a program error
- following errors into IML modules
- multilevel undo and redo
- bookmarks
- finding and replacing text
- Error Log Window
- An error log window reports warnings and errors from analyses, and programming errors that occur when you run a program.
- Output Document Window
- An output document window displays output from analyses, output from the SAS/IML PRINT statement, and output from programs that you run. The output window supports the Microsoft rich text format (RTF), so you can paste graphical objects (including Stat Studio graphics) from the Windows clipboard into the output document.
- Data View Window
- A data view is a generic name for a data table or a plot. Data views that display common data are linked together, meaning that selections made in one view are displayed in all views of the same data.
- Auxiliary Input Window
-
An auxiliary input window is a secondary programming window that is
linked to the main program window. The IMLPlus PAUSE statement
pauses
the main program, creates
an auxiliary input window, and waits until you click
Resume. You can use the auxiliary input window as a debugging tool
or to prompt for user input.
For example, the following program prompts for user input:
pause "Enter starting value in x. Example: x=10;"; do while ( x > 0 ); print x; x = x - 1; end;When this program is executed, the auxiliary input window appears with the PAUSE statement's message displayed, as shown in Figure 34.1. You can then type the statement
x=10;into the Input box, and click Resume. IMLPlus executes the statement to create the matrix x, and then resumes execution of the main program from the line following the PAUSE statement.
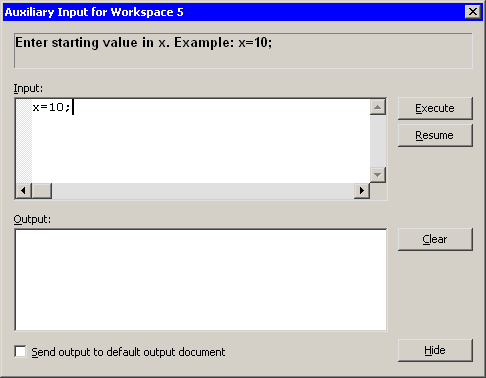
|
Figure 34.1: The Auxiliary Input Window
Copyright © 2008 by SAS Institute Inc., Cary, NC, USA. All rights reserved.