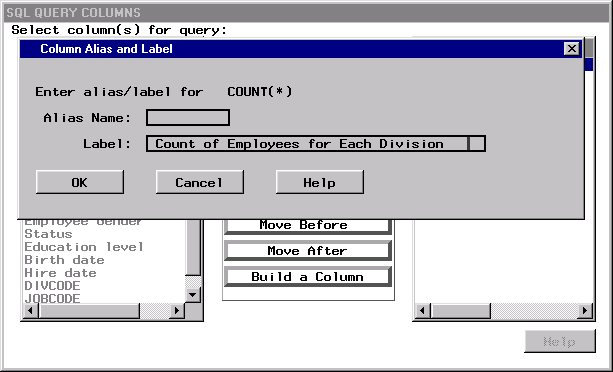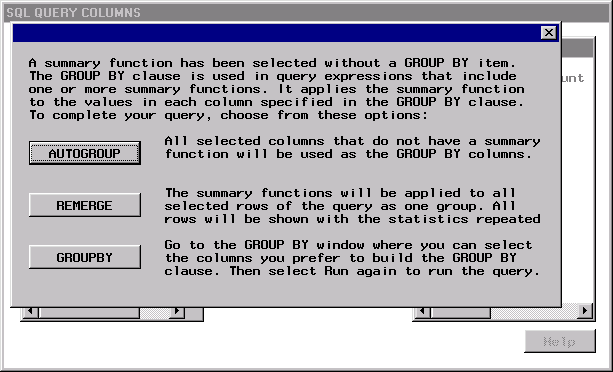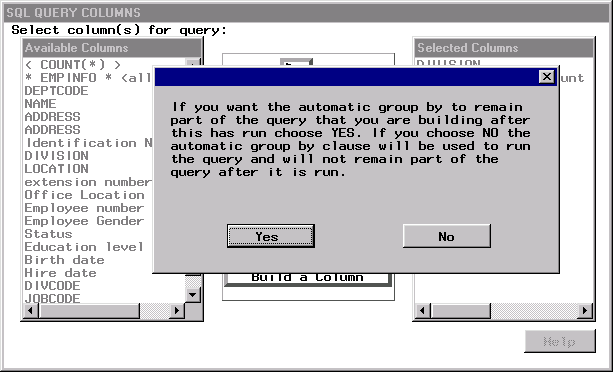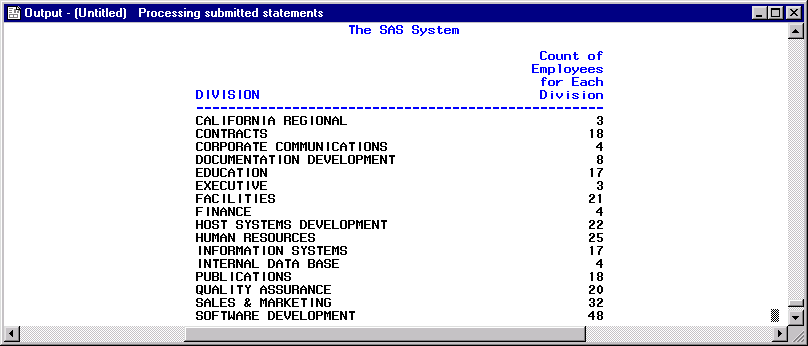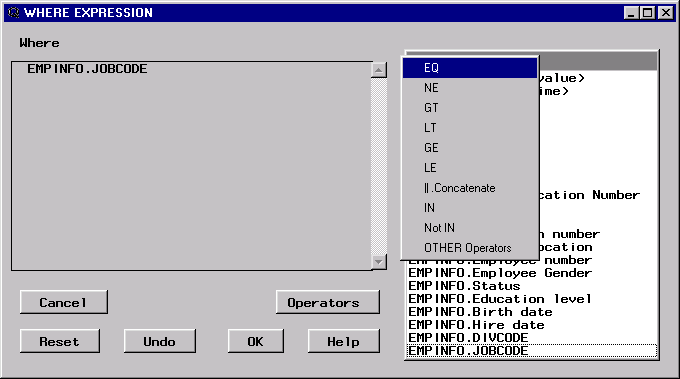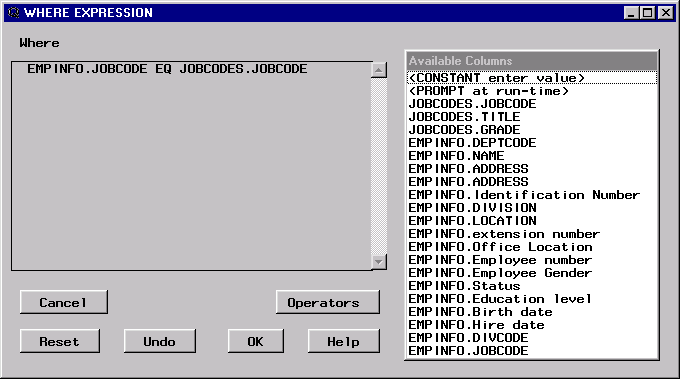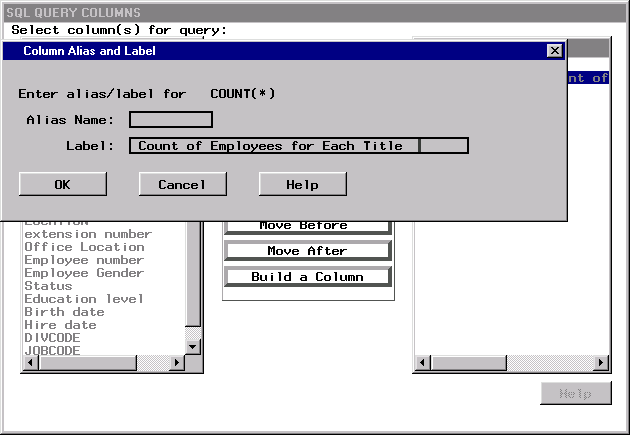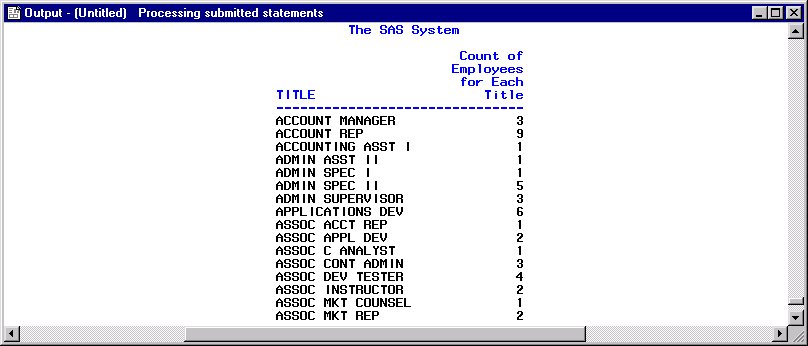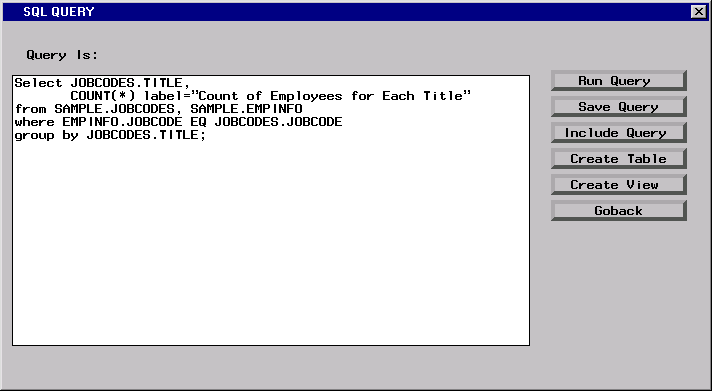Counting and Grouping Data Automatically
Overview of Counting and Grouping Data
You can count and report the total number of rows that
have the same value for one or more columns. You can use the automatic
group-by feature to group the values according to their columns.
Grouping Columns Automatically
Select AUTOGROUP to automatically select the correct columns. Selected columns that
do not have summary functions applied to them will be the group or
groups that the summary functions are computed for.
Automatic Group By with More Than One Table
The next query joins two tables
to display the number of employees for each job title. The JOBCODES
table contains the job title for each job code.
Select SAMPLE.JOBCODES and SAMPLE.EMPINFO from the Available Tables
list and add them to the Selected Tables list.
In the SQL
QUERY COLUMNS window, select TITLE and < COUNT(*) > from the Available
Columns list and add them to the Selected Columns list.
In the WHERE
EXPRESSION window, select EMPINFO.JOBCODE from the Available Columns list. Select EQ from the list of comparison operators.
Retaining an Automatic Group By as Part of a Query
Select Tools Run Query
Run Query Run Immediate. A dialog box appears.
Select AUTOGROUP in the dialog box to use
JOBCODES.TITLE as the Group By column. A second dialog box appears.
Select Yes in the second dialog box to retain
the Group By column as part of the query.
Run Immediate. A dialog box appears.
Select AUTOGROUP in the dialog box to use
JOBCODES.TITLE as the Group By column. A second dialog box appears.
Select Yes in the second dialog box to retain
the Group By column as part of the query.
The automatic Group
By will be retained as part of the query syntax when the query is
run again, saved, or used to create a table or view. Select Goback to return to the SQL QUERY COLUMNS window.