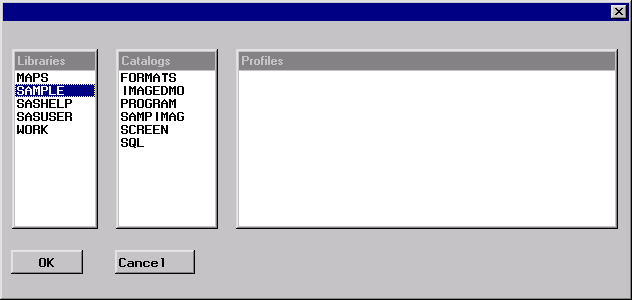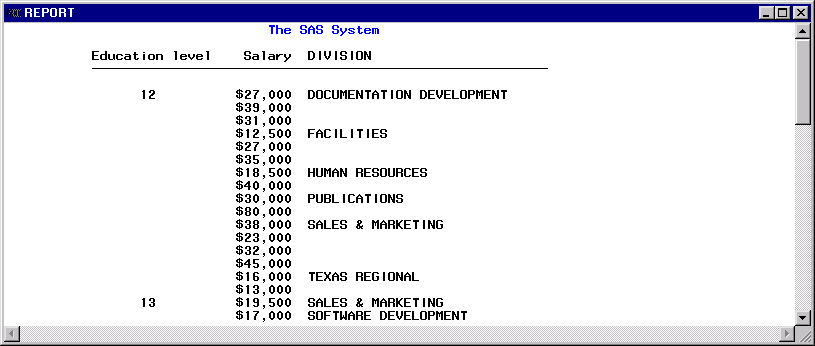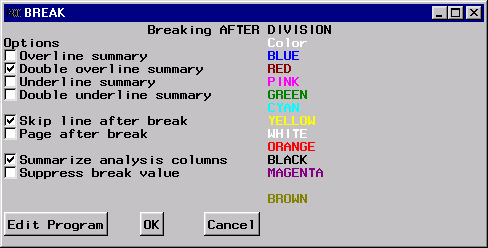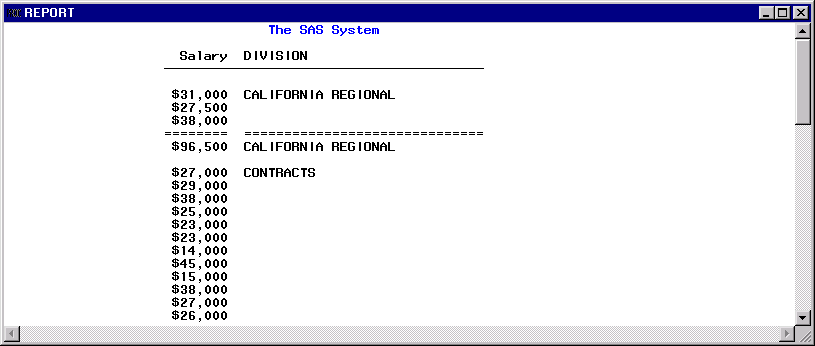Creating Summary Reports
You can use the SQL Query window in conjunction with the REPORT Procedure to create a summary
report with totals.
Using a Saved Report Definition
For this example you
will modify the report that you created in the previous example to
display the total salaries for each division. In the SQL QUERY COLUMNS window, select Tools Run Query
Run Query Design a Report
Design a Report Name a predefined report. When the dialog box appears, select SAMPLE from the Libraries list. The libraries and catalogs
that are listed in your display might differ from the ones in the
example.
Name a predefined report. When the dialog box appears, select SAMPLE from the Libraries list. The libraries and catalogs
that are listed in your display might differ from the ones in the
example.