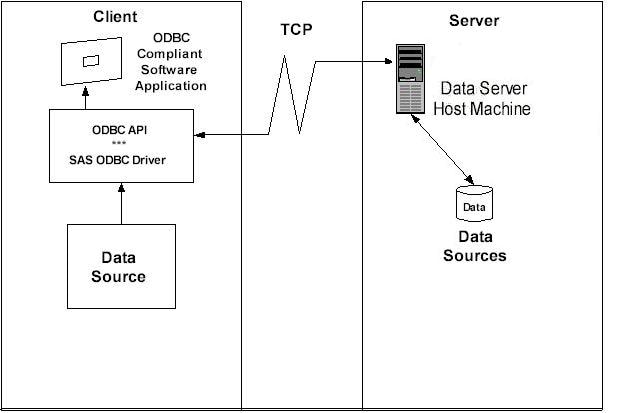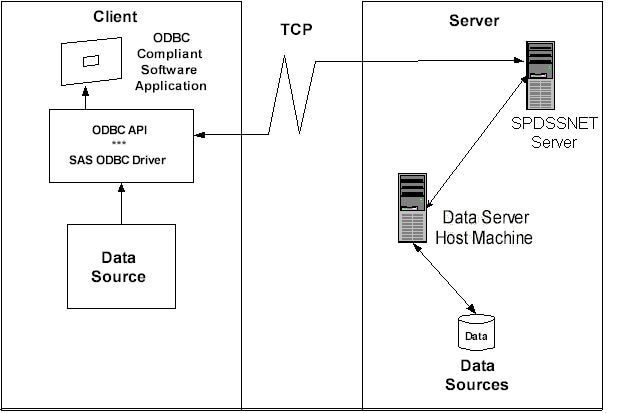Using Open Database Connectivity (ODBC) to Access SPD Server
Tables
Read this section if you do not have Base SAS software
on the network client, but you want to access SPD Server tables on
the network, using an ODBC compliant program, such as Microsoft Word,
Query, Excel, or Access, and you have SPD Server tables available
for use, somewhere on the network, or Scalable Performance Data Servers
and SPD SNET servers running, or client machines in a Windows environment.
Why Use ODBC?
You have
SPD Server tables available on your network, and one or more of the
following might be true:
-
You do not have Base SAS software
running on the Windows client, but you need to view or change SPD
Server tables.
-
You need to view or change the
SPD Server tables using a Microsoft spreadsheet, database,or word
processor.
-
You need to view or change SPD
Server tables in ways that cannot be predetermined or programmed into
a Web page.
-
You need to view or change SPD
Server tables using Windows tools you are familiar with.
Installing OBDC Drivers on the Server
Instructions
for installing the OBDC driver are included in the download package.
Configuring ODBC on the Client
-
Configure
an ODBC data source.
-
Make your
query using a Windows program.
Preparing Your Client Machine for ODBC Installation
Before
you create an OBDC data sources driver, you will need the following
information from your network administrator:
-
a User Name and Password that is
defined by an SPD Server administrator
-
the primary LIBNAME domain of the
SPD Server (also called the DBQ)
-
the port number of the SPD name
server (also called the SERV)
-
the machine name or IP address
of the SPD Server Name Server (also called the HOST)
-
any secondary LIBNAME domains you
want to assign to the ODBC connection
Two Types of ODBC Connections
With SPD
Server software, you can connect directly to an SPD Server without
going through the SPD SNET server. Although connecting directly is
the preferred method, connections via the SPD SNET server are still
supported.
Primary and Secondary LIBNAME Domains
When a
connection to the SPD server is established a primary LIBNAME domain
is assigned. The primary LIBNAME domain is specified by the "DBQ"
connection options parameter. Immediately after the connection is
made the SAS ODBC Driver assigns the secondary LIBNAME domains that
are configured through the Libraries tab of the SAS ODBC Driver Configuration
window.
ODBC Connections
via the SPD SNET server must have an
odbc.parm file configured on the SPD SNET Server machine.
Configuring an ODBC Data Source to Connect Directly to an SPD
Server
Once the
SAS ODBC driver is installed, you will need to configure your ODBC
data source. When you open the ODBC manager, you'll get a display
screen that allows you to enter information that points the OBDC driver
to the data on the SPD Server.
-
From the
Windows Start button, select
Start  Settings
Settings  Control Panel
Control Panel
-
Locate
the ODBC Data Sources icon and open the Microsoft ODBC Data Source
Administrator . The exact location of this program depends on your
version of Windows.
-
Select
the Add button, then select the SAS ODBC driver.
-
Enter
a data source name (and description if desired.)
-
Select
the Servers panel and type in your two-part server name.
-
Click
on the Configure box. The TCP Options window appears:
-
Server Address: Enter the network address of the
machine on which the SPD Server is running.
-
Server User Name: Enter the user name as configured
for a DBQ (SPD Server primary LIBNAME domain) on the SPD Server to
which you will connect.
-
Server User Password: Enter the user password as configured
for a DBQ (SPD Server primary LIBNAME domain) on the SPD Server host
to which you will connect.
-
Connection Options: Enter the Connection Options as
follows:
-
DBQ='SPD Server primary LIBNAME domain',this is the SPD Server
LIBNAME domain
-
HOST='name server node name',this is the location of the host
computer
-
SERV='name server port number',this is the port number of the
SPD Server name server running on the HOST.
-
Any other SPD Server LIBNAME options.
For more information, see the User's Guide section on LIBNAME Options.
-
Click
OK. Then, click Add, and select the Libraries panel.
-
Enter
the DBQ name of a secondary LIBNAME domain in both the Name and Host
File text fields.
-
Enter
"spdseng" in the Engine text field.
-
Use SQL
Pass-Through syntax rules for libref statements when you enter a value
in the Options text field.
Configuring an ODBC Data Source for SPD SNET
Once the
SAS ODBC driver is installed, you will need to configure your ODBC
data source. When you open the ODBC manager, you'll get a display
screen that allows you to enter information that points the OBDC driver
to the data on the SPD Server.
-
From the
Windows Start button, select
Start Settings Control Panel.
-
Click
on the ODBC icon and select the Add button.
-
Select
the SAS ODBC driver.
-
Enter
a data source name (and description if desired).
-
Select
the Servers panel and type in the two-part server name. The second
part of the server name should match the entry in the services file.
In the example that follows that shows you how to edit the services
file, the server name is
spdssnet.
-
Click
on the Configure box. The TCP Options window appears with four input
fields that you fill:
-
Server Address: Enter the network address of the
machine on which the SPD SNET server is running.
-
Server User Name: Enter the user name as configured
for a DBQ (SPD Server primary LIBNAME domain) on the SPD Server to
which you will connect.
-
Server User Password: Enter the user password as configured
for a DBQ (SPD Server primary LIBNAME domain) on the SPD Server host
to which you will connect.
-
Connection Options: Enter the connection options as
follows:
-
DBQ='SPD Server primary LIBNAME domain':this is the SPD Server
LIBNAME domain.
-
HOST='name server node name':this is the location of the host
computer.
-
SERV='name server port number':this is the port number of the
SPD Server name server running on the HOST.
-
Click
OK, and then click Add.
Editing the Services File on Your Machine - ODBC Details
Editing
the Services file is required only for ODBC connections via the SPD
SNET Server.
-
Find the
Services file on your Windows machine. In Windows, the Services file
is usually located in
c:\windows\services.
-
Open the
Services file using a text editor.
-
The services
file contains four columns. The rows of information can be sorted
in port number order. Find the closest port number to the SPD Server
port number, which you obtained from the network administrator.
See Preparing Your Client Machine for ODBC Installation). This is where you insert the new information.
-
Add an
entry to the Services file, on its own line, in proper numeric order,
using the following syntax:
How to Add Service Name and Port Number to the Services File
Remember: The service name,
spdssnet must match the server name that you used in step 6 of
Configuring an ODBC Data Source for SPD SNET. The port number must match the port number on which the
SPD SNET server is running.
Creating a Query Using an ODBC-Compliant Program
The following
instructions create a query using Microsoft Access.
-
Start
the SPD SNET server.
-
-
From the
Microsoft Access main menu, select
File  Get External Table
Get External Table .
-
-
-
-
Copyright © SAS Institute Inc. All rights reserved.