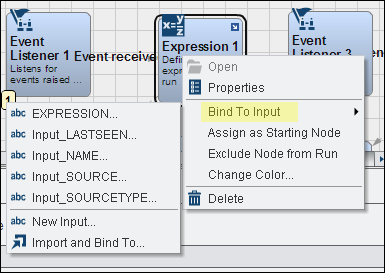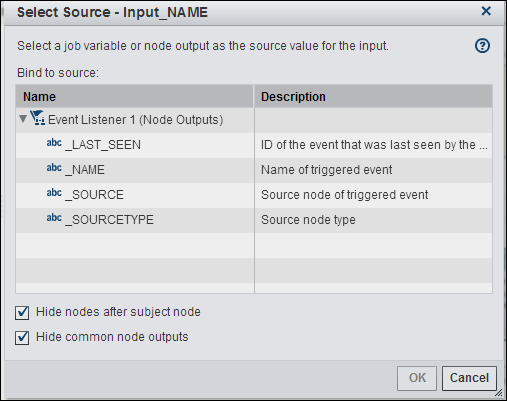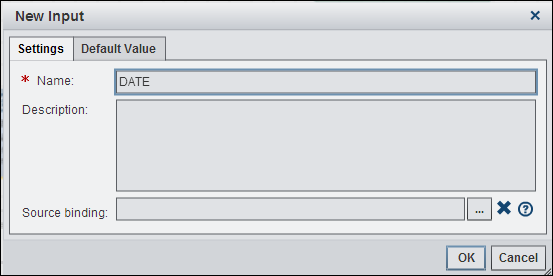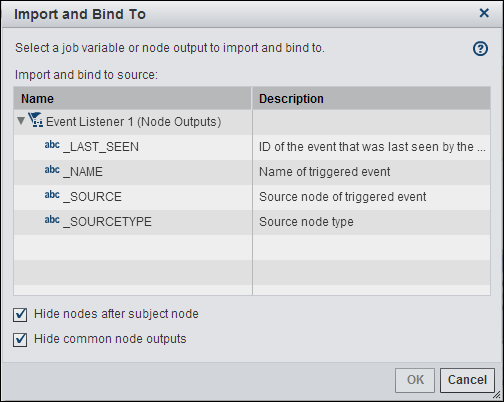Understanding Bindings
Bindings are essentially
a way to pass variables between steps in a job or from outside of
the job into a node in the job. For example, you can bind to the output
of one node in a job so that you can react to it inside the other
node. Frequently, users might want to import the output of some other
node into their node. Then they can do something with that data that
is coming into the node, such as make a decision if a value coming
in is greater than some number or perform IF and then branching. They
might also want to increment it and pass it on to the next node.
For another example,
you might check a return code in an Expression node
from some previous node and then start a different job if the return
code is nonzero. Note that you can bind only to nodes that are in
your own flow. You cannot bind to nodes that are in some other parallel
and totally unconnected flow in the same job.
You can use the Bind
To Input option in the context menu to help you with
work with bindings, particularly when doing control actions such as
acting on the value or incrementing it. Right-click a node in an orchestration
job flow, and click Bind To Input in the
pop-up menu.
The existing inputs
in the node are listed at the top of the submenu. You can click an
input to see a list of the available outputs from the previous node
in the orchestration job flow. Then you can designate the appropriate
output as the source value for the selected input.
Finally, you can click Import
and Bind To in the submenu. This function enables you
to import a job variable or node output that is not present in the
node and bind it to the node.
You can also perform
these same functions in the Inputs tab in
the properties pane for the node. For more information, see Understanding Inputs and Outputs.
Copyright © SAS Institute Inc. All rights reserved.